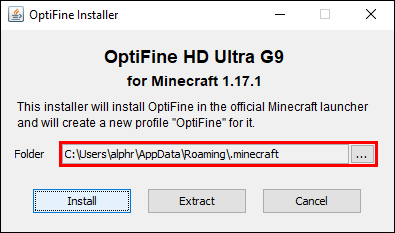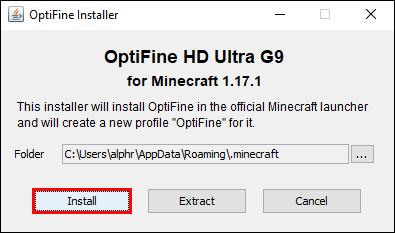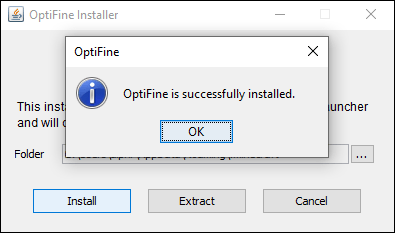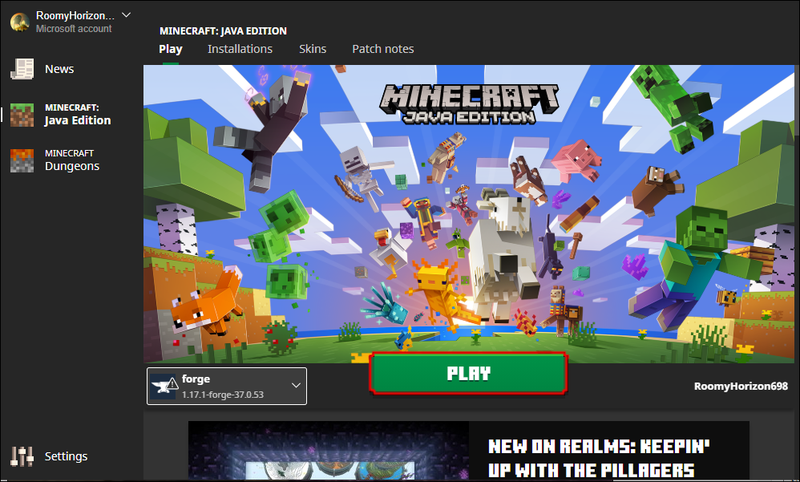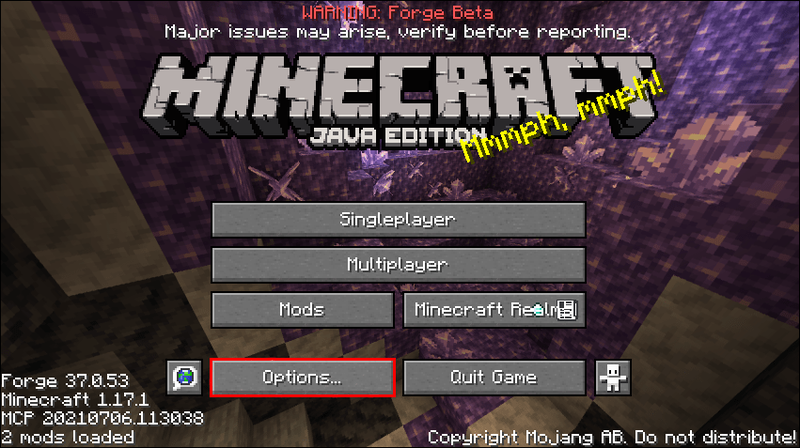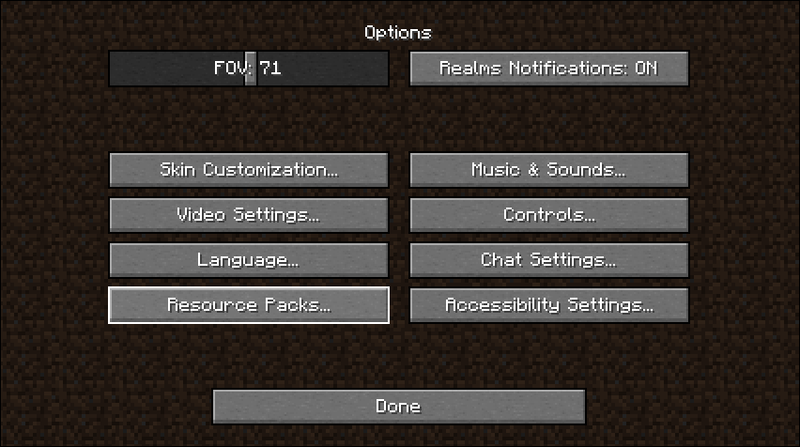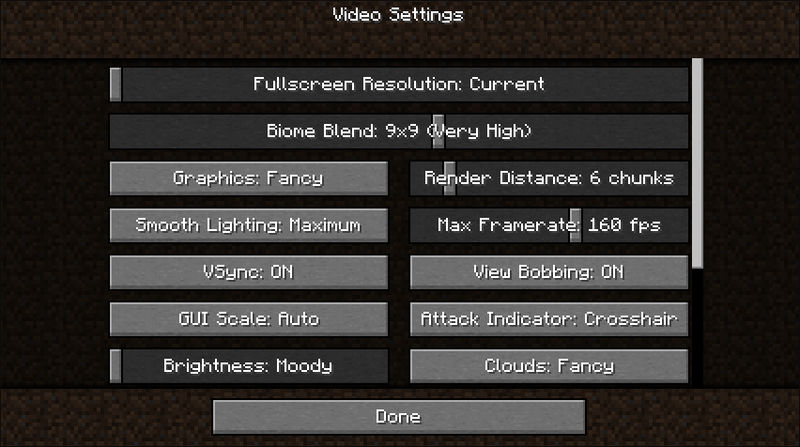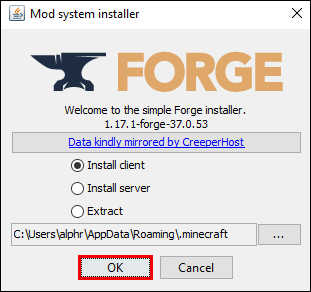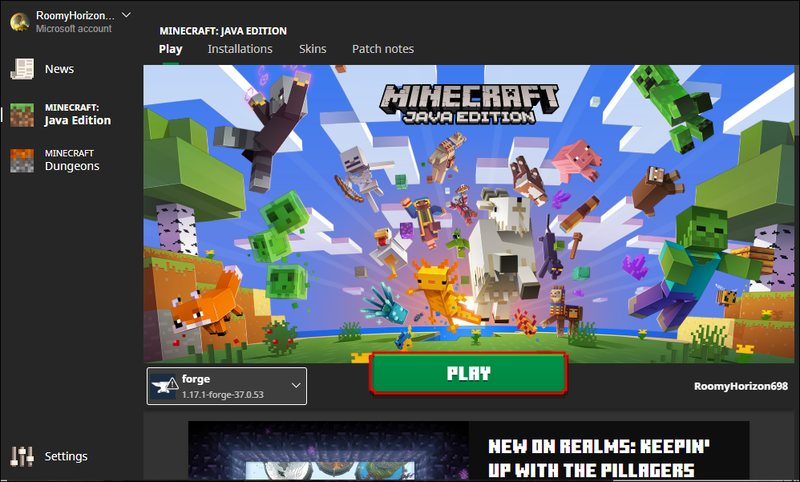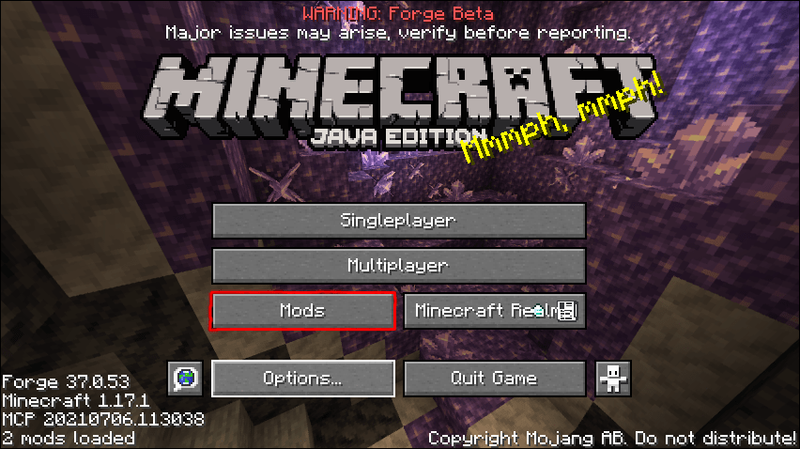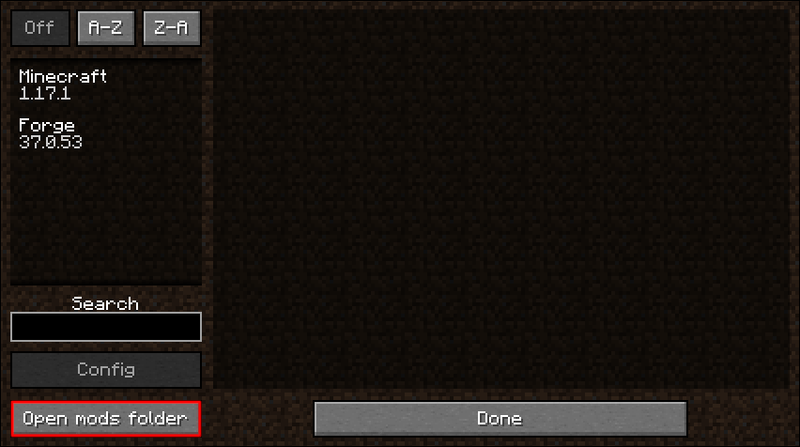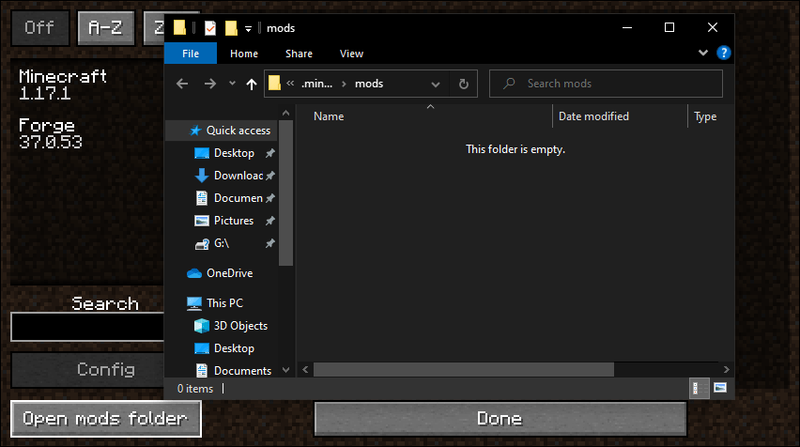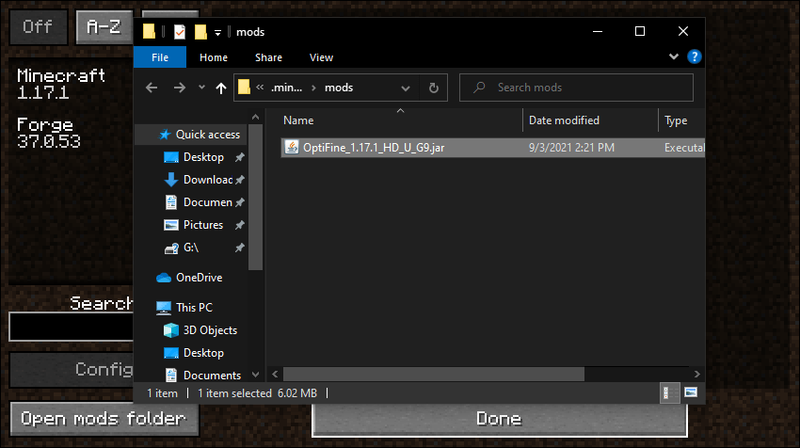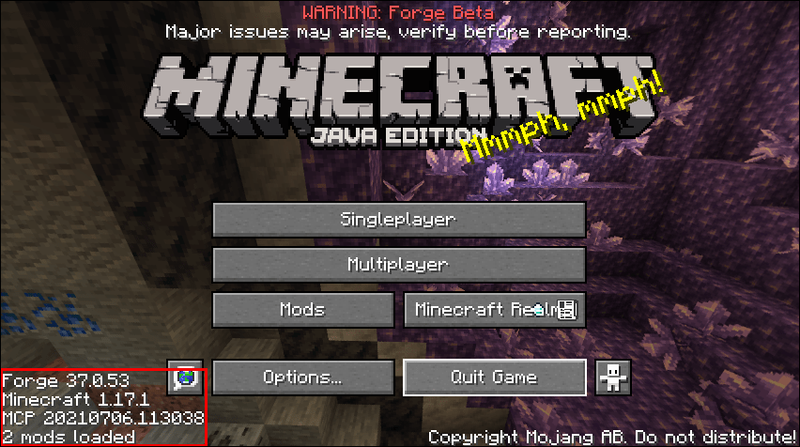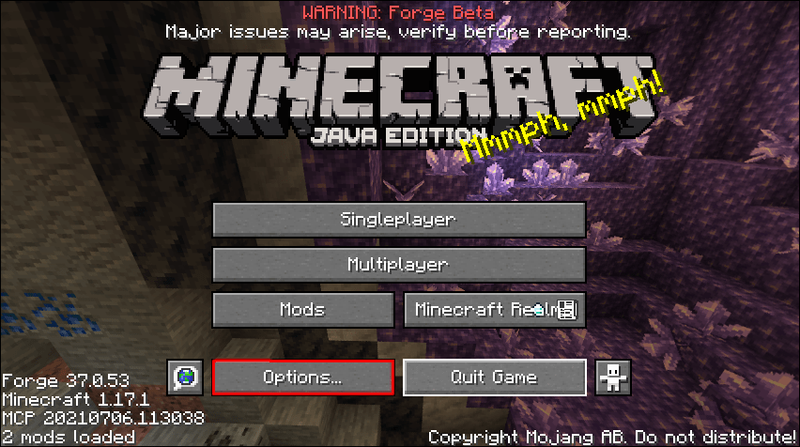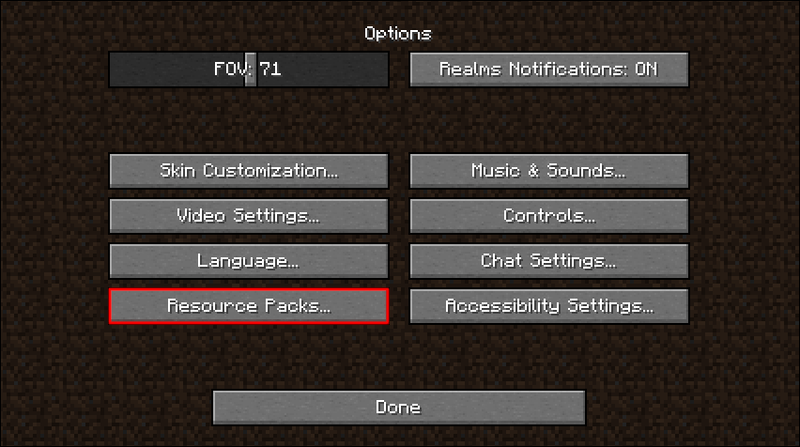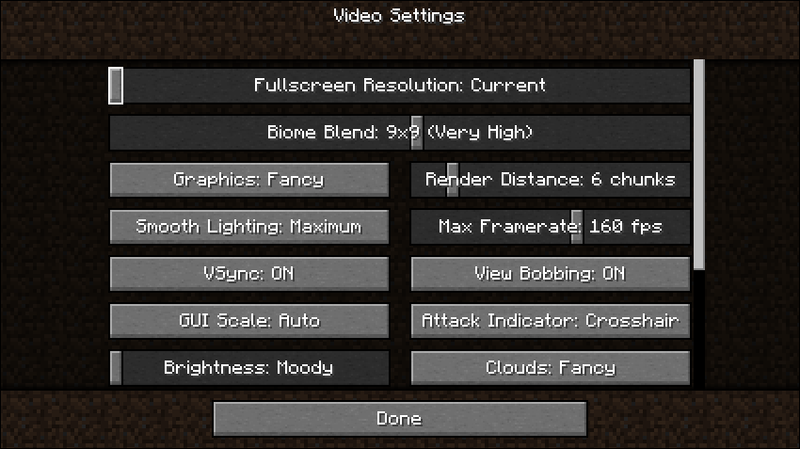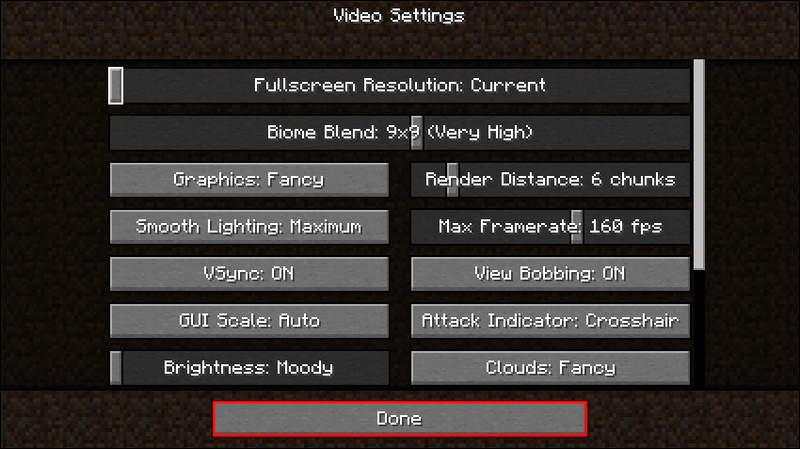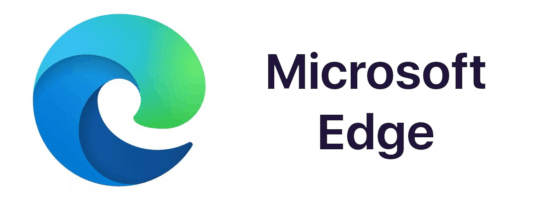Her oyuncu, özellikle bir oyunun grafik ayarları söz konusu olduğunda, saniyedeki kare sayısının (FPS) önemini bilir. Pikselli vintage stiline rağmen, Minecraft bir istisna değildir çünkü daha yüksek FPS değerleri daha akıcı bir deneyim sağlar. Sorun, Minecraft oyununun kendisinin FPS'yi artırmaya yardımcı olmamasıdır.

OptiFine ile bu sorun çoğu oyuncu için çözülmüştür. Bu mod, oyununuzu optimize etmenize ve sorunsuz çalışmasına yardımcı olur. Optifine'i kurduktan sonra, Minecraft'ı başlattığınızda farkı göreceksiniz.
Optifine Nasıl Kurulur
yüklemeden önce OptiFine , Minecraft: Java Edition'da oynadığınızdan emin olmanız gerekir. Bedrock Sürümü, Optifine ile uyumlu değildir. Java, modlarla çalışan sürümdür ve Bedrock'un mod uyumluluğu nispeten düşüktür.
OptiFine'ı kurmanın iki ana yolu vardır. Bir yol, diğer modları kullanmadan yüklemektir, diğeri ise bunu yapmanıza izin verir. İlk önce ilk yöntemi ele alacağız.
Modsuz OptiFine Nasıl Kurulur
Bu yöntemle OptiFine'ı yalnızca Minecraft: Java Edition ile kullanacaksınız. Ancak, kurulu herhangi bir oyun mekaniği değiştiren mod olmayacak. Bu diğer modları kullanmak istiyorsanız, bu yöntem sizin için geçerli değildir.
OptiFine'ı diğer modlar olmadan şu şekilde kuracaksınız:
- Resmi OptiFine web sitesine gidin.

- Minecraft sürümünüze karşılık gelen Optifine sürümünü indirin.

- İndirdiğiniz OptiFine yükleyici dosyasını çalıştırın.
- Yükleyici penceresi açıldığında, yükleme hedefini seçin.
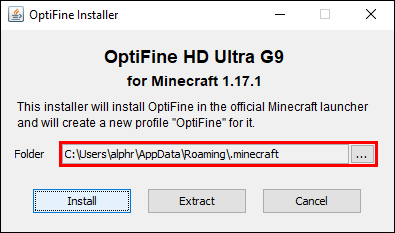
- Hazır olduğunuzda Yükle'ye tıklayın.
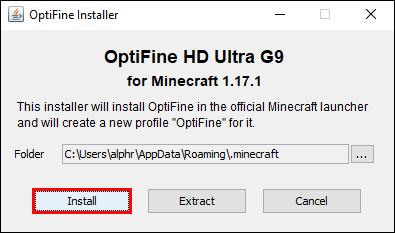
- İşlemin bitmesini bekleyin.
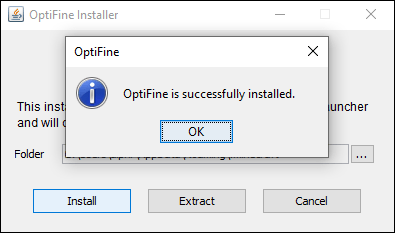
- OptiFine yüklendikten sonra Minecraft: Java Edition'ı başlatın.

- Oynat düğmesinin sol tarafında bulunan açılır listeden OptiFine'ı etkinleştirin.
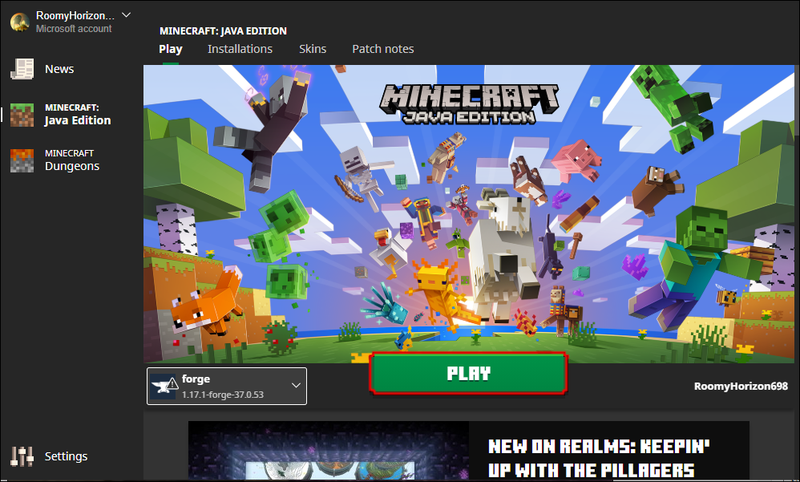
- Oyun yüklemeyi bitirdikten sonra Seçenekler'e gidin.
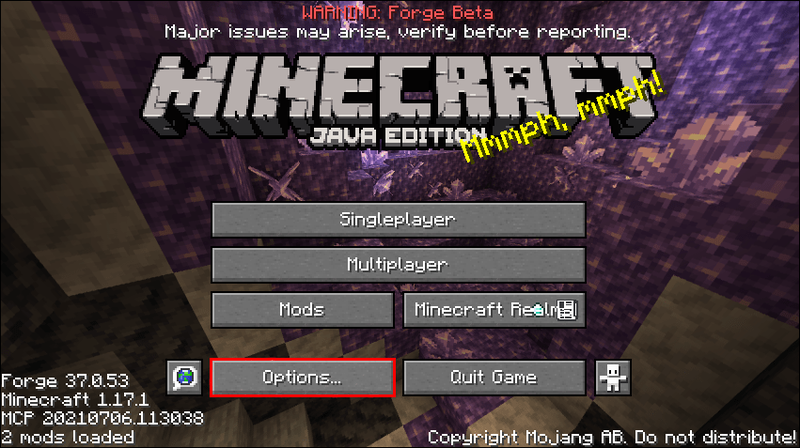
- Eskisinden daha fazla grafik seçeneği olduğunda modun doğru şekilde kurulduğunu bileceksiniz.
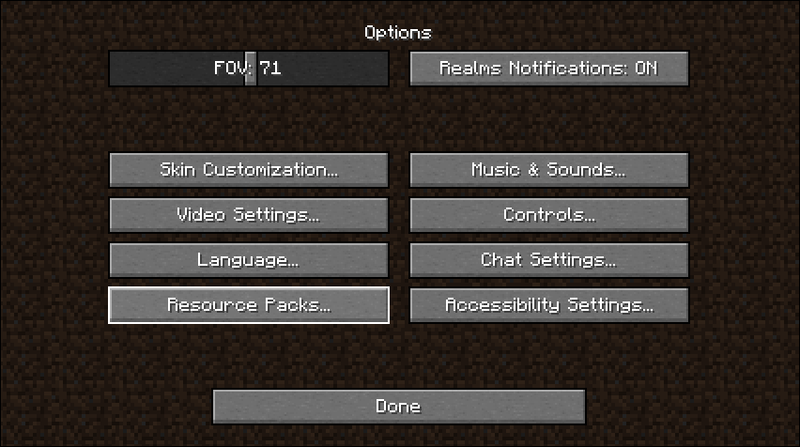
- Ayarları uygun gördüğünüz şekilde değiştirin.
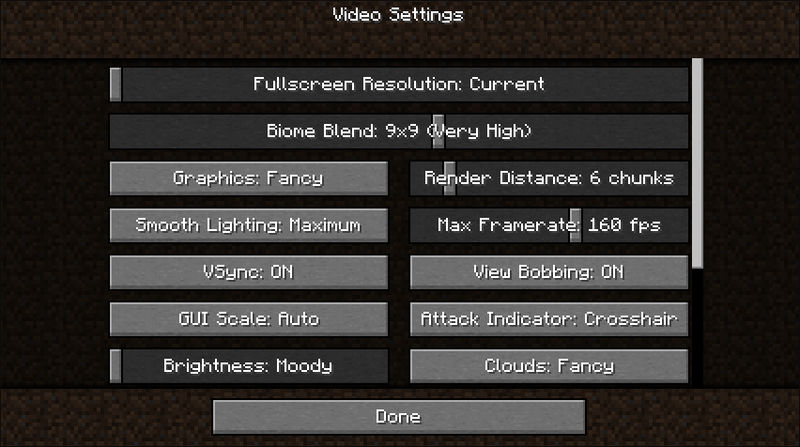
OptiFine'ın yardımıyla oyununuz eskisinden çok daha akıcı çalışacak. Optifine, optimize etmek için size daha birçok seçenek sunar. Daha zayıf bir bilgisayarda oynuyorsanız, kare hızını artırmaya yardımcı olmak için ayarları azaltabilirsiniz.
Daha zayıf grafik kartlarına ve daha düşük RAM'e sahip bilgisayarlar OptiFine'dan en fazla faydayı görecektir. Onsuz, dalgalı oyun ve kare düşüşleri yaşayabilirsiniz. OptiFine yüklendiğinde, bu sorunlar çoğunlukla uygun ayarlarla ortadan kalkacaktır.
OptiFine'ın sihirli bir şekilde bilgisayarınızın daha iyi çalışmasını sağlamadığını unutmayın. Daha akıcı bir oyun için ayarları çok değiştirmeniz gerekebilir. Daha düşük ayarlar genellikle performans için görsel kaliteden ödün verilmesi anlamına gelir.
Modlarla OptiFine Nasıl Kurulur
Bu yöntem, Minecraft'ı OptiFine ile optimize etmenize ve diğer modları da yüklemenize olanak tanır. Gerektirir Minecraft Demirhanesi , bu yüzden önce indirmenizi öneririz. Forge, Minecraft: Java Edition'ın modları kullanmasına izin verir.
- Minecraft Forge'ı indirin ve kurun.
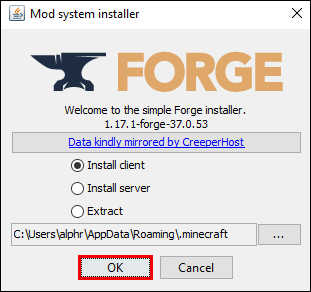
- Tarayıcınızda OptiFine'ın resmi web sitesine gidin.

- Minecraft oyununuzla eşleşen doğru OptiFine sürümünü indirin.

- Minecraft başlatıcınızı açın.

- Başlatıcınızda Forge'u seçin ve ardından modlu Minecraft'ı açmak için Oynat'a tıklayın.
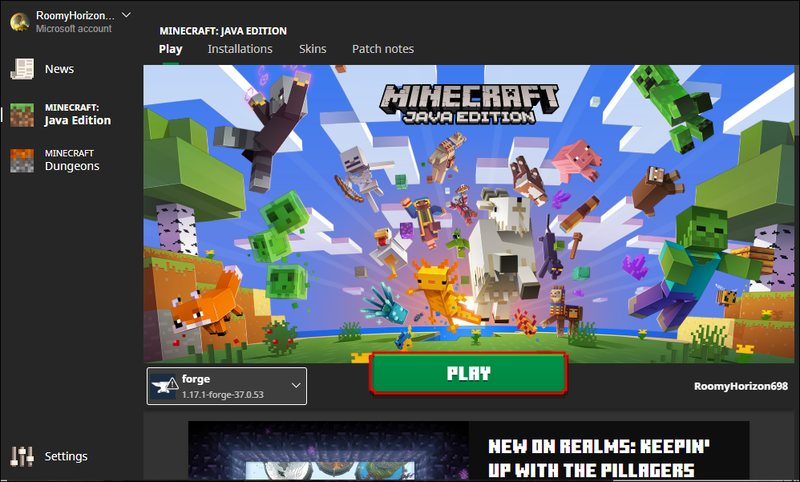
- Minecraft Forge'da Modlar menüsüne gidin.
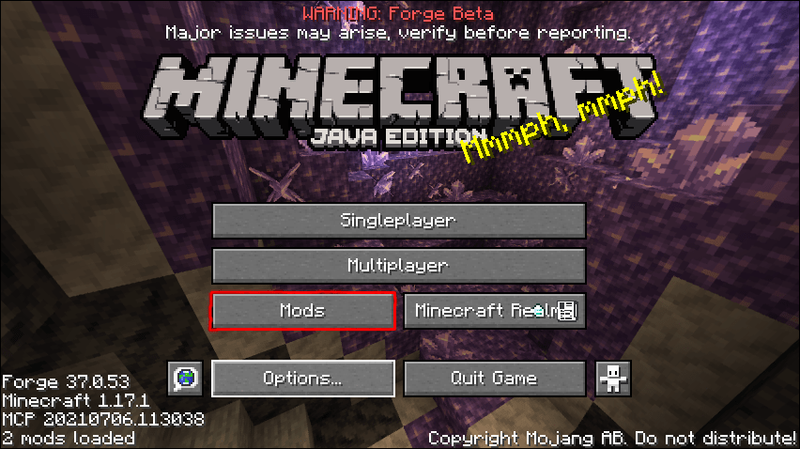
- Modlar Klasörünü Aç'ı seçin.
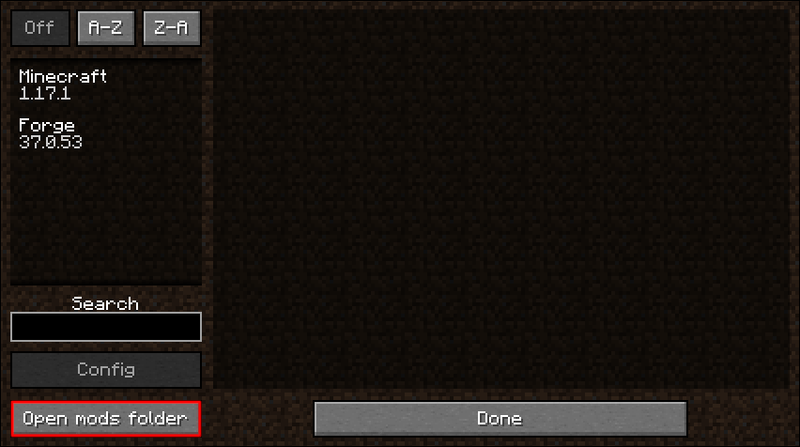
- Oyun, Forge mods klasörünü açacaktır.
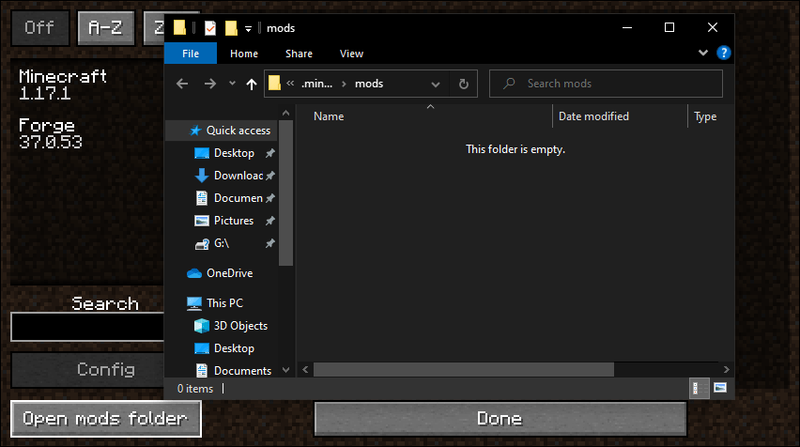
- OptiFine JAR dosyasını Forge mods klasörünüze taşıyın veya kopyalayın.
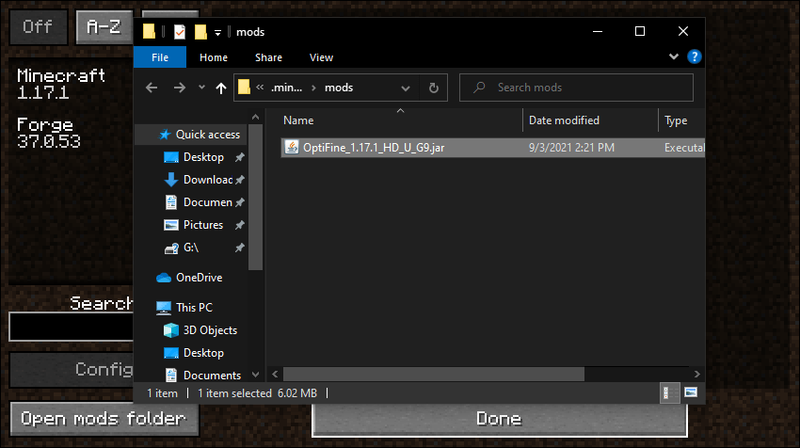
- Minecraft'ı kapatın ve aynı şekilde yeniden başlatın.

- Minecraft size yüklenmesi gereken iki modül olduğunu söylemelidir.
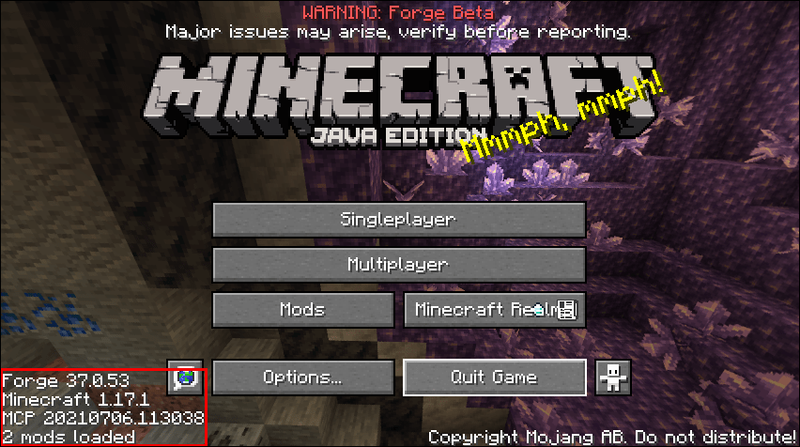
- Forge'un uygun şekilde kurulup kurulmadığını kontrol etmek için Seçenekler menüsüne gidin.
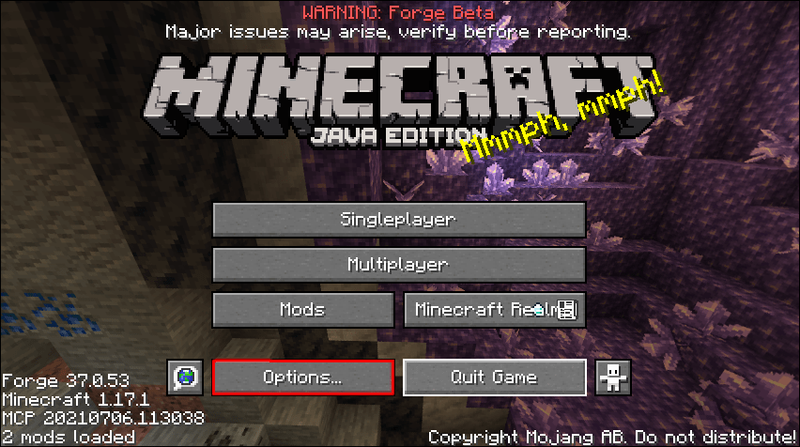
- Video Ayarları'nı açın.
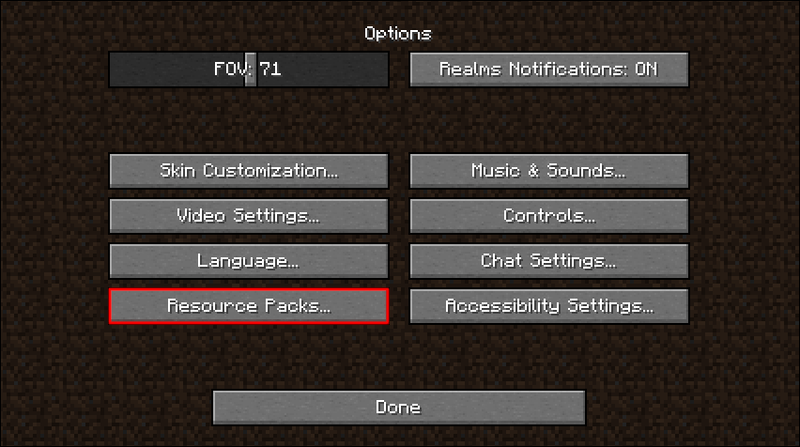
- Öncekinden daha fazla seçenek görüyorsanız, OptiFine doğru şekilde kurulmuş demektir.
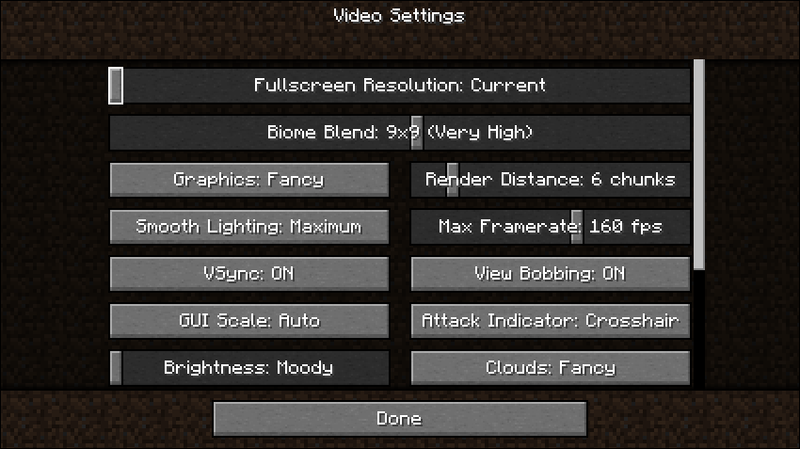
- Ayarları uygun gördüğünüz şekilde ayarlayın.
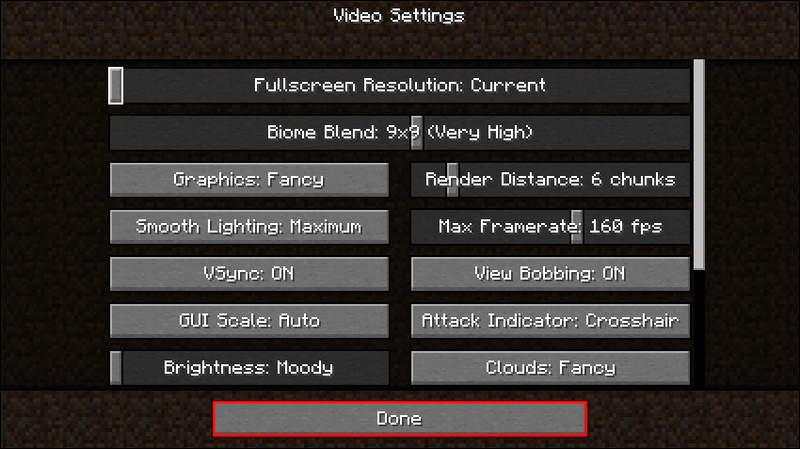
Forge kullanan diğer modlarla zaten oynuyorsanız, bu ikinci yöntem Optifine'in sorunsuz bir şekilde entegre olmasını sağlayacaktır. OptiFine'ı kurduktan sonra da bir performans artışı fark edeceksiniz. OptiFine diğer modlarla uğraşmadığı için genellikle yan yana iyi çalışırlar.
Minecraft için OptiFine Ayarlarınızı Nasıl İyileştirirsiniz?
Oyunda yüklü olan OptiFine ile Minecraft'ın performansını artırmaya başlayabilirsiniz. Video Ayarları menüsündeki ekstra seçenekler, kare hızı sayınızı artırmanıza yardımcı olur. Daha sağlam bir grafik kartı ve OptiFine ayarları ile 100 FPS'den fazlasına ulaşabilirsiniz.
Daha akıcı bir Minecraft deneyimi için ayarlayabileceğiniz çeşitli ayarlara bir göz atalım.
grafik
Oyun zaten kendi grafik kalitesi seçenekleriyle geliyor. Onlar:
- Hızlı
- Süslü
- Efsanevi
Anlayabileceğiniz gibi, Hızlı, performans için daha iyidir. Bu seçenekle performans için kaliteden ödün verirsiniz. Muhteşem, tam tersidir, performansı güzellikle değiştirir.
aol postası gmail'e nasıl yönlendirilir
Bilgisayarınız Fabulous veya Fancy ile en az 60 FPS'yi kaldıramıyorsa, Fast kullanmanızı öneririz. Donanımınız için daha kolay ve bilgisayarınızın gücünden en iyi şekilde yararlanabileceksiniz.
Pürüzsüz aydınlatma
Pürüzsüz Aydınlatma açıkken, oyununuz en iyi aydınlatma efektlerini üretmek için daha fazla kaynak harcar. Ayrıca oyun performansınızı da olumsuz etkiler. Bu yüzden kapatmalısın.
Ödeyebileceğinizden, FPS sayısı ve kaliteyi dengelemek için Minimum'u seçebilirsiniz. Bu seçenek yine de biraz kaynak gerektirir, ancak Maksimum kadar değil.
gölgelendiriciler
Gölgelendiriciler, Minecraft'taki en zorlu grafik özellikleri arasındadır. Bunları kapatarak, FPS'de önemli bir artış elde edebilirsiniz. Optifine'i özel gölgelendiricileri yüklemek için kullanabilirsiniz, ancak bu özelliğin bazı hatalara, aksaklıklara ve çökmelere neden olduğu da bilinmektedir.
Ayrıca gölgelendiricilerin özel bloklarla veya diğer modlarla çalıştığının garantisi yoktur. Performansı artırmak istiyorsanız, bunları kapatmak en iyi eylem şeklidir.
Dinamik aydınlatma
Dinamik Aydınlatma üç seçenekle gelir:
- Kapalı
- Hızlı
- Süslü
Dinamik Işıklandırmayı kapatmak oyunu daha karanlık hale getirecek, ancak karşılığında daha fazla kare elde edeceksiniz. Kapalı ve Hızlı en iyi seçeneklerdir ve bilgisayarınıza bağlı olarak ihtiyaçlarınız için en iyisini seçebilirsiniz.
Hızlı Dinamik Aydınlatma 500 milisaniye gecikme süresine sahiptir, ancak Fancy'de gecikme olmadan gerçek zamanlı Dinamik Aydınlatma vardır. İkincisi, bilgisayar kaynakları üzerinde de vergi oluşturuyor, bu nedenle performans konusunda endişeleriniz varsa, açık olması önerilmez.
En iyi performans, hiç Dinamik Aydınlatma olmadan veya Hızlı ayar kullanılarak elde edilir.
Detaylar
Ayrıntılar seçeneği, aşağıdakiler dahil 10'dan fazla seçenek içerir:
- Bulutlar
- ağaçlar
- skeç
- Sis başlangıcı
- Yıldızlar
- Yağmur ve Kar
- Yarı Saydam Bloklar
- Bataklık renkleri
- Alternatif Bloklar
Hepsinin en az iki seçeneği var. Optifine ayrıca performansı artırmanız için size ipuçları verir. Ayrıntılar için en iyi ayarlar şunlardır:
- Bulut yok
- Hızlı ağaçlar
- Gökyüzü yok
- Güneş ve ruh hali yok
- Sis yok
- Hızlı yarı saydam bloklar
- Hızlı düşen öğeler
- Sabit skeç
- 100 varlık mesafesi
- Bulut yüksekliği yok
- Yağmur ve kar yok
- Yıldız yok
- pelerin gösterme
- Sis 0.8'de başlıyor
- Tutulan öğe ipuçları açık
- Bataklık renkleri yok
- Alternatif blok yok
- Biyom karışımı yok
Bu ayarlar, nispeten kısır ve sıkıcı bir oyun pahasına size daha iyi performans sağlayabilir. Ancak, her şeyden önce en iyi performans için tek yol budur.
insanlar hulu'dan nasıl atılır
animasyonlar
Animasyonlar da OptiFine işleminden etkilenir. Açılıp kapatılacak birçok şey vardır, örneğin:
- Su animasyonları
- Redstone animasyonları
- boşluk parçacıkları
- Zemin animasyonları
- Su parçacıkları
- Hareketli dokular
- Patlama animasyonları
Oyunun çok statik ve düz görünmesini sağlayan All Off'a tıklayabilirsiniz; ancak, size en iyi FPS kazancını verir. Yine de adil bir uyarı: Oyununuz estetik açıdan büyük ölçüde farklı görünecek.
İyi bir görsel kalite için parçacıklar Minimal olmalıdır. 200 FPS'den fazla alsanız bile oyunun çok çirkin görünmesini istemezsiniz.
Kalite
Kalite sekmesinde ayrıca optimum performans için ayarlanacak birçok ayar bulunur. Her birini açıklamak çok uzun sürdüğü için bu menü için en iyi ayarlara gireceğiz.
- Mipmap Düzeyleri kapalı olmalıdır
- Anizotropik filtreleme yok
- Yayıcı doku yok
- Daha iyi çimleri kapatın
- Özel yazı tipi yok
- Hızlı bağlantılı dokular
- Özel gökyüzü yok
- Özel varlık modeli yok
- Rastgele varlık yok
- Daha iyi karı kapat
- Özel renk yok
- Doğal doku yok
- Özel öğe yok
- Özel GUI yok
Tüm bu ayarlar RAM'i ve grafik kartınızı boşaltacaktır. Dezavantajı, yine daha az görsel çekiciliğe sahip bir oyundur.
Verim
Bu sekmede ayar için daha fazla alan vardır ve her biri FPS'nizi artırmanıza yardımcı olur. Performans sekmesi için en iyi ayarlar şunlardır:
- Oluşturma bölgelerini aç
- Akıllı animasyonları aç
- Pürüzsüz FPS'yi açın
- Yığın güncellemelerini bire ayarla
- Tembel yığın yüklemeyi aç
- Hızlı oluşturmayı aç
- Hızlı matematiği aç
- Pürüzsüz dünyayı aç
- Dinamik güncellemeleri aç
Bu, en iyi OptiFine ayarları için sondan ikinci sekmedir. Sonuncusu Diğerleri sekmesi olarak adlandırılır.
Diğerleri
Bu son sekmede, ayarlar çoğunlukla bazı çeşitli özelliklerle ilgilidir. Bunları şu şekilde ayarlayabilirsiniz:
- Lagmeter kapalı olmalı
- FPS'yi gösterme
- hava açık olmalı
- Tam ekran yok
- Varsayılan ekran görüntüsü boyutu
- Hata ayıklama profil oluşturucuyu kapatın
- Gelişmiş araç ipucu yok
- varsayılan zaman
- GL hatalarını göster
- Mevcut tam ekran modeli
- Otomatik kaydetme arasında 10-12 dakika
Tüm bu ayarlarda biraz kıpırdama odası var. Performans için sonuna kadar gitmek istiyorsanız, bunlar en fazla FPS'yi elde etmenize yardımcı olacaktır. Yine de güzel görünmüyor.
Ek SSS
Minecraft'ta OptiFine Çözünürlüğümü Nasıl Değiştiririm?
Seçenekler menünüzden Video Ayarlarına gidin. Optifine çözünürlüğünüzü ayarlamanıza izin veren bir kaydırıcı var. Tercih ettiğiniz çözünürlüğü elde edene kadar sürükleyin.
OptiFine Yüklüyken FPS'im Neden Farklı?
Optifine, Minecraft grafik ayarlarınızı optimize etmenizi sağlar. FPS'nizi önemli ölçüde artırmak veya azaltmak için kullanabilirsiniz. Sonuç, ayarlarınıza bağlıdır, ancak OptiFine öncelikle daha fazla FPS elde etmek için kullanılır.
Hangi OptiFine Sürümünü Almalıyım?
Üç OptiFine sürümü vardır:
· OptiFine Ultra
· OptiFIne Standardı
Windows 10'da sürücülerimi nasıl güncellerim
· OptiFine Işık
Ultra, optimizasyon için en fazla seçeneğe sahiptir, Standart ise orta yoldur. Işık, daha düşük donanım özelliklerine sahip dizüstü bilgisayarlar için daha iyidir, ancak daha az özelliğe sahiptir ve Forge veya Modloader ile çalışmaz.
Çoğu durumda Ultra, birçok gelişmiş ayarı nedeniyle gitmenin yoludur. Tüm bilgisayarlarla çalışır ve diğer modlarla birlikte çalıştırabilirsiniz. Standart, yalnızca Ultra'nın sunabileceğinden daha küçük bir destek istiyorsanız iyi bir seçimdir.
500 FPS'de Minecraft
OptiFine'ın yardımıyla, düşük özelliklere sahip bilgisayarlar bile kare düşmeleri ve takılmalar olmadan oynayabilir. Çoğu insan Minecraft'ı akıcı bir şekilde ve garip kekemelik konusunda endişelenmeden oynayabilir. Mod ayrıca bilgisayarınızın yükünü azaltmaya yardımcı olur.
Optifine ile Minecraft'tan kaç FPS alabilirsiniz? Optifine'in hangi sürümünü kullanıyorsunuz? Aşağıdaki yorumlar bölümünde bize bildirin.