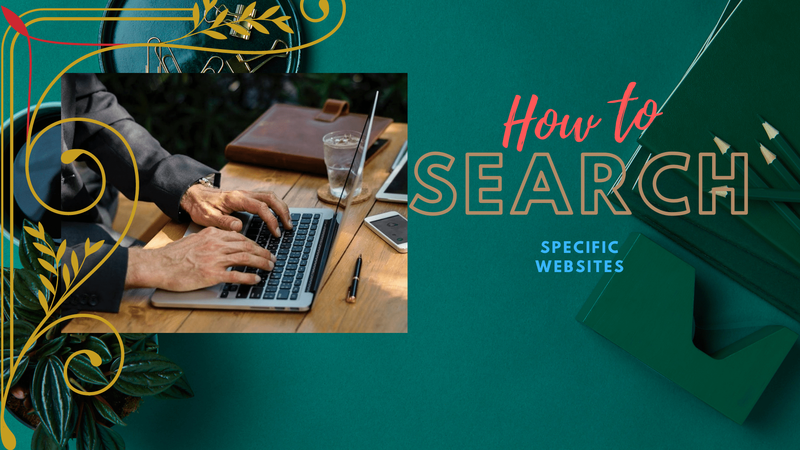Google Dokümanlar, Microsoft Word'e ücretsiz, zengin özelliklere sahip bir alternatiftir ve onu belge oluşturmak için kullanmak çoğu kişi için tanıdık bir deneyim olacaktır. Bununla birlikte, tüm özellikler Word karşılığıyla aynı değildir. Örneğin, sütunlar işlevinin alışması biraz zaman alabilir.
ekran görüntüsü olmadan snapchat nasıl kaydedilir

Bu makalede, Google Dokümanlar'da iki sütunun nasıl oluşturulacağını ve benzer kullanışlı biçim komutlarının emrinizde olduğunu göstereceğiz.
Google Dokümanlar'da İki Sütunlu Metin Nasıl Yapılır?
Google Dokümanlar'daki çoklu sütun özelliği, Google Dokümanlar ilk yayınlandığında dahil edilmedi, ancak söz konusu seçeneğe yönelik talep, geliştiricilerin onu eklemesini istedi.
Belgenizin bir sayfasına ikinci bir sütun eklemek için şu adımları izleyin:
- Boş bir belgeye ikinci bir sütun eklemek için
Bunun iki sütunlu formatı tüm projenize uygulayacağını unutmayın.- Google Dokümanlar'ı açın ve Boş sayfa'yı seçin.

- Üst menüde, Biçim'e tıklayın.

- Açılır listeden Sütunlar'ın üzerine gelin.

- Belgenize uygulamak için iki sütunlu resme tıklayın.

- Google Dokümanlar'ı açın ve Boş sayfa'yı seçin.
- Belgenizin bir bölümüne iki sütunlu biçimi uygulamak için
- Biçimlendirmenizi uygulamak istediğiniz metni içeren Google Dokümanını açın veya boş bir sayfadan yeni bir tane oluşturun.

- Metnin biçimlendirmeyi eklemek istediğiniz bölümünü vurgulayın.

- Üst menüden Format'a tıklayın.

- Açılır listedeki sütunların üzerine gelin.

- İki sütunlu resme tıklayın.

- Biçimlendirmenizi uygulamak istediğiniz metni içeren Google Dokümanını açın veya boş bir sayfadan yeni bir tane oluşturun.
- Yatay yarım sayfalık bir belge oluşturmak için
- Google Dokümanınızı açın veya yeni bir tane oluşturun.

- Üst menünün sol üst köşesindeki Dosya'ya tıklayın.

- . Açılır listeden Sayfa Yapısı'nı seçin.

- Açılır pencereden Manzara'ya geçin.

- Tamam'ı tıklayın. Alternatif olarak, birkaç yeni yatay yönelimli belge yapacaksanız, bu ayarı korumak için Varsayılan Olarak Ayarla'ya tıklayın. Bunu daha sonra tekrar kapatabilirsiniz.

- Üst menüden Format'a tıklayın.

- Açılır listedeki sütunların üzerine gelin.

- İki sütunlu resme tıklayın.

- Google Dokümanınızı açın veya yeni bir tane oluşturun.
- İki sütunlu biçimlendirmeyi kaldırmak için
- Metnin iki sütunlu biçimlendirmenin kaldırılmasını istediğiniz bölümünü seçin.

- Biçim'e tıklayın.

- Sütunların üzerine gelin

- Tek sütun biçimli görüntüyü seçin.

- Metnin iki sütunlu biçimlendirmenin kaldırılmasını istediğiniz bölümünü seçin.
Google Dokümanlar'da Sütunlar Nasıl Oluşturulur
Google Dokümanlar'da birden çok sütun kullanırken, özel kurulumunuzu oluşturmak için sütunların biçimlendirmesini düzenleyebilirsiniz. Bu araçlar, sayfanın üst kısmındaki cetvel aracında bulunur.
Hatırlanması gereken önemli olanlar:
- Her sütunun her iki ucundaki mavi aşağı ok, sol ve sağ girintiyi temsil eder. Girintiyi ayarlamak için farenizle tıklayın ve basılı tutun.
- Sol taraftaki mavi okun üstündeki mavi çizgi, ilk satır girintisidir. Paragraflar için sekmeler kullanıyorsanız bu önemlidir. Taşımak için aşağı oklarda yaptığınız gibi tıklayıp basılı tutun. Genellikle, sol girintiyi hareket ettirirseniz, ilk satır girintisi de hareket eder. İlk satır girintisini tıklayıp basılı tutmak, onu ayrı olarak hareket ettirecektir.
- Cetveldeki sütunlar arasındaki gri kısım, kenar boşluğunu temsil eder. İmleç kenar boşluğu aracına dönüşene kadar farenizle üzerine getirerek hareket ettirebilirsiniz. Kenar boşluğu aracı, okları sola ve sağa işaret eden iki dikey çizgiye benziyor. İmleç dönüştüğünde, tıklayın ve basılı tutun, ardından sola veya sağa hareket ettirin.
- Sayfa cetvelinin sol ve sağ tarafındaki gri çizgiler sırasıyla sol ve sağ kenar boşluklarıdır. İmleciniz çift başlı bir oka dönüşene kadar imleci ucun üzerine getirerek hareket ettirebilirsiniz. Ardından taşımak için tıklayın ve basılı tutun.
- Biçimlendirme seçeneklerinden ölçü girerek belirli aralık genişliklerini belirleyebilirsiniz. Buna şu şekilde erişebilirsiniz:
- Üst menüden Format'a tıklayın.
- Sütunların üzerinde gezinme.
- Daha Fazla Seçenek'e tıklayarak.
- Aralık'ın sağındaki metin kutusuna genişliği inç olarak belirlemek için belirli bir sayı yerleştirme.
- Uygula'yı tıklayın.
- Sütunlar arasında bir çizgi yapmak istiyorsanız, sütunlar altındaki biçimlendirme seçeneklerini açın ve Sütunlar arasında çizgi üzerinde geçiş yapın.
Chrome'da Google Dokümanlar'da İki Sütun Nasıl Yapılır?
Çoğunlukla çevrimiçi olan Google Dokümanlar, platforma bağımlı değildir ve herhangi bir tarayıcıda kullanılabilir. Ancak, Google Chrome kullanmanın bir avantajı vardır. Google'ın kendi yetkilisi olarak Google Çevrimdışı Chrome Uzantısı , internet bağlantınız olmasa bile kelime işlemciyi kullanmanızı sağlar.
Çevrimdışı modda bile işlevselliğine izin vermek için uzantıyı Google Chrome tarayıcınıza indirin ve yükleyin. Yukarıda ayrıntıları verilen adımları izleyerek Google Chrome tarayıcınızda Google Dokümanlar projenize sütunlar ekleyebilirsiniz.
Google Dokümanlar'da İkinci Bir Sütun Nasıl Yazılır?
Tipik olarak, zaten iki sütunlu bir biçime sahip bir belgede, ilkinde boşluk bittiğinde otomatik olarak ikinci sütuna geçersiniz. Her iki sütuna da aynı anda yazabilmek istiyorsanız, belgeye sütun sonları ekleyerek bunu yapabilirsiniz.
Bu, aşağıdakileri yaparak yapılabilir:
- Üst menüden Ekle'ye tıklayın.

- Açılır listede Mola'nın üzerine gelin.

- Sütun Sonu'na tıklayın.

- Alternatif olarak, farenizi sağ tıklayıp açılır menüden sütun kesmeyi seçebilirsiniz. Mac kullanıyorsanız Ctrl + tıklama tuşlarını kullanın ve aynısını yapın.

Bunu yaparak, şimdi ileri geri gitmek için iki sütun arasında tıklayabilir, ardından metninizi istediğiniz gibi yazabilirsiniz.
Android'de Google Dokümanlar Uygulamasında İki Sütun Nasıl Yapılır?
Sütun Biçimi özelliği ne yazık ki Google Dokümanlar mobil uygulamasının mobil sürümünde mevcut değildir. Yine de bunu aşmanın yolları var ve bunun yerine tabloları kullanmayı içeriyor.
Bunu yapmak için:
- Google Dokümanlar mobil uygulamasını açın, ardından ekranın sağ alt köşesindeki + simgesine dokunun.

- Yeni Belge'ye dokunun. Alternatif olarak, Şablon Seç'e dokunursanız, birden fazla sütunu olan şablonlar olup olmadığını görmek için seçeneklere göz atabilirsiniz.
- Ekle üzerine dokunun. Bu, sağ üst menüdeki + sembolüdür.

- Listeyi aşağı kaydırın ve ardından Tablo üzerine dokunun.

- İkiye indirmek için sütunlardaki aşağı oka dokunun.
- Satırları bire indirmek için Satırlar üzerindeki aşağı oka dokunun.

- Tablo Ekle'ye dokunun.

Mobil sürümde tablet kullanmanın dezavantajı, tarayıcıyı kullanırken sınırları tam olarak kaldıramamanızdır. Ek işlevsellik istiyorsanız, mobil web tarayıcınızı açın ve oradan Google Dokümanlar'a erişin.
iPhone'da Google Dokümanlar Uygulamasında İki Sütun Nasıl Yapılır?
Google Dokümanlar mobil uygulaması platforma bağlı değildir. Android'de geçerli olan aynı komutlar iPhone sürümü için de geçerlidir. Sütun özelliğinin yerine tabletleri kullanmak için yukarıdaki Android ile aynı adımları izleyin veya bunun yerine tarayıcınızda Google Dokümanlar'ı açın.
iPad'de Google Dokümanlar Uygulamasında İki Sütun Nasıl Yapılır?
Hem iPhone hem de iPad aynı mobil uygulama sürümünü paylaşır. iPhone için geçerli olan komutlar iPad için de geçerlidir.
Ek SSS
Bunlar, genellikle Google Dokümanlar'daki sütunlarla ilgili tartışmalar olduğunda ortaya çıkan sorulardır.
Google Dokümanlar'da Hücreleri Nasıl Bölebilirsiniz?
Şu anda, Google Dokümanlar'da daha önce birleştirilmedikleri sürece, Google Dokümanlar'da oluşturulan bir tablodaki hücreleri bölemezsiniz.
Hücreleri birleştirmek için, birleştirmek istediğiniz hücreleri vurgulayın ve ardından aşağıdakileri yapın:
• Üst menüden Format'a tıklayın.

• Tablonun üzerine gelin.

samsung tv demo modundan nasıl çıkarılır
• Hücreleri Birleştir'e tıklayın.

• Alternatif olarak, sağ tıklayıp açılır pencereden Hücreleri Birleştir'i seçebilirsiniz.

Menü. Mac kullanıyorsanız, bunun yerine Ctrl + tıklayın.
Birleştirilmiş hücreleri bölmek için, birleştirilmiş hücreye sağ tıklayın veya Ctrl + tıklayın ve ardından Birleştir'i seçin
Google Dokümanlar'da Sütunları Nasıl Eklersiniz?
Bir Google Dokümanında en fazla üç metin sütununuz olabilir. Sütun eklemek için mevcut metni vurgulayın, ardından Biçim menüsünün altındaki üç sütunlu resme gidin.
Google Dokümanına eklenen bir tabloya sütun eklemek istiyorsanız, sağ tıklayın veya tablonun içini ctrl + tıklayıp sola veya sağa sütun ekle'yi seçin.
Google Dokümanlar'da İki Paragrafı Yanyana Nasıl Yaparsınız?
• Farenizi tıklayıp sürükleyerek iki paragrafın tamamını seçin.
• Her şey seçildikten sonra üst menüden Format'a tıklayın.
• Fareyle Sütunların üzerine gelin ve ardından İki Sütun'u seçin.
• İkinci paragrafın başına tıklayın.
• Üst menüden Ekle'ye tıklayın.
pdf google doc'a nasıl yapılır
• Mola üzerine gelin.
• Sütun Sonu'nu seçin.
İki paragrafınız şimdi yan yana olmalıdır.
Çok Yönlü Bir Uygulama
Google Dokümanlar'ın geliştiricileri daha fazla biçimlendirme seçeneğine yönelik talepleri karşıladıkça, giderek daha fazla özellik kullanılabilir hale gelecektir. Şimdilik, Google Dokümanlar'da iki sütunun nasıl oluşturulacağını bilmek, zaten çok yönlü olan bu uygulamanın işlevselliğini artırıyor.
Google Dokümanlar'da iki sütun oluşturmanın başka yollarını biliyor musunuz? Aşağıdaki yorum bölümünde düşüncelerinizi paylaşın.