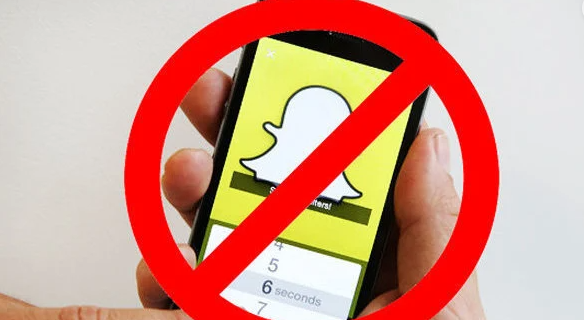Belirtmiş olabileceğiniz gibi, Google E-Tablolar'daki sütunların zaten varsayılan başlıkları vardır. Ne kadar aşağı kaydırırsanız kaydırın, her bir sütundaki her zaman görünür olacak ilk hücreden bahsediyoruz. Bu çok uygun, değil mi? Ancak bir sorun var. Varsayılan adları A'dan Z'ye değişir ve bunları değiştirmenin bir yolu yoktur.
Ama endişelenme. Google E-Tablolar'da sütunları adlandırmak için kullanabileceğiniz başka bir numara daha var. Bu makalede, onlara istediğiniz şekilde nasıl isim vereceğinizi ve her şeyi nasıl daha kolay hale getireceğinizi açıklayacağız.
Google E-Tablolarda Sütunları Adlandırma
Dondurulmuş oldukları için her zaman A-Z sütunları görürsünüz; aşağı kaydırdığınızda bile kaybolmazlar ve diğer tüm hücreler kaybolur. Adlarını değiştiremezsiniz, ancak başka bir satırdaki hücreleri dondurabilir ve onlara istediğiniz adı verebilirsiniz. Varsayılan sütun başlıklarını değiştirmenin ve kendi adlarınızı eklemenin yolu budur.
2020'yi bilmeden bir çırpıda ekran görüntüsü nasıl alınır
Tarayıcınızda Google E-Tablolar kullanıyorsanız yapmanız gerekenler şunlardır:
- Düzenlemek istediğiniz sayfayı açın.

- İlk satırın önündeki sayıya tıklayın.

- Ekle'ye tıklayın. ve Yukarı satır'ı seçin. Şimdi belgenin üstünde yeni, boş bir satır almalısınız.

- İlk satırın hücrelerine her bir sütunun adını girin.

- Bu satırı vurgulamak için önündeki sayıya tıklayın.

- Görüntüle'ye tıklayın.

- Dondur'u seçin.

- Dondur menüsü açıldığında, 1 satır seçin.

İşte aldın. Sütun adlarının bulunduğu satır artık dondurulmuştur, yani istediğiniz kadar aşağı kaydırabilirsiniz, ancak yine de sütun adlarınızı en üstte görebilirsiniz. Aslında yeni başlıklarınız bunlar.
Ayrıca, sütun başlığına tıklayarak verileri sıralayabilir ve filtreleyebilirsiniz. Ancak, önce bu özelliği etkinleştirmeniz gerekir. Bunu nasıl yapacağınız aşağıda açıklanmıştır:
- Üst menüye gidin ve Veri'ye tıklayın.

- Filtrele'yi seçin ve açın.

Her başlıkta yeşil simgeyi göreceksiniz ve verileri sıralamak ve filtrelemek için üzerine tıklayabilirsiniz.
İPhone'da Google E-Tablolarda Sütunları Adlandırma
İPhone'unuzu kullanarak da sütunları adlandırabilirsiniz, ancak Google E-Tablolar uygulamasına sahip olmanız gerekir. Cep telefonu tarayıcısından yapmak mümkün değil. Uygulamayı indirin, başlıkları değiştirip dondurarak sütunlara nasıl ad vereceğinizi gösterelim. İşlem, bilgisayarınızda yaptıklarınıza benzer, ancak adımlar biraz farklıdır.
İşte yapmanız gerekenler:
- Google E-Tablolar uygulamasını açın.

- Elektronik tablonuzu açın.

- İlk satıra dokunun ve basılı tutun.

- Menü göründüğünde, daha fazla seçenek görmek için üç noktaya dokunun ve Dondur'u seçin.

İPhone uygulamasında satırları dondurmak bilgisayardakinden daha kolaydır, çünkü donmuş satırı belgenin geri kalanından ayıran gri bir çizgi göreceksiniz. Bu, her şeyi doğru yaptığınız anlamına gelir. Bu senin yeni başlığın. Şimdi, her bir sütunun adını girmeniz yeterlidir. Aşağı kaydırdığınızda, başlığın hareket etmediğini fark edeceksiniz, böylece sütun adlarını her zaman görebileceksiniz. Çok uygun!
Android'de Google E-Tablolarda Sütunları Adlandırma
Bir Android telefonunuz varsa, sütunları adlandırmanın iki yolu vardır. İlk yol iPhone'un sürecine benzerken, ikincisi biraz farklı. Bir dizi hücreyi adlandırmaktan oluşur. Hangisinin sizin için daha uygun olduğuna karar verebilmeniz için size her iki yolu da göstereceğiz. Başlamadan önce, Android için Google E-Tablolar uygulamasını indirdiğinizden emin olun.
İşte ilk yöntem:
ekip sohbeti overwatch'a nasıl katılınır
- Uygulamayı açın.

- Elektronik tablonuzu açın.

- İlk satırın önündeki sayıya dokunun ve basılı tutun. Bu, tüm satırı vurgulamalı ve bir araç çubuğu açmalıdır.

- Araç çubuğundaki üç nokta işaretine tıklayın.

- Dondur'u seçin.

- İlk satırdaki bir hücreye iki kez dokunun.

- Sütun adını girin.

- Kaydetmek için mavi onay işaretine dokunun.

- Her sütundaki ilk hücre için işlemi tekrarlayın.
İşte burada, sütun adlarının dondurulmuş ve belgenin sonuna kaydırsanız bile hareket etmeyecek başlıklar oluşturdunuz. Bununla birlikte, başka bir yöntemi de denemek isterseniz, yapmanız gerekenler şunlardır:
- Uygulamayı açın.

- Elektronik tablonuzu açın.

- Daha fazla seçenek elde etmek için üç noktaya dokunun.

- Adlandırılmış aralıklar'ı seçin.

- Sayfanızda görmek için adlandırılmış bir aralığa dokunun.

Maalesef Google E-Tablolar uygulamasında adlandırılmış aralıkları düzenleyemezsiniz. Bunu yapmak için, bilgisayarınızda elektronik tabloyu açmanız gerekebilir.
İPad'de Google E-Tablolarda Sütunları Adlandırma
İPad'inizi kullanarak sütunları adlandırmak, iPhone'unuzu kullanarak sütunları adlandırmaya çok benzer. Elbette, her şey sahip olduğunuz modele bağlı olabilir, ancak süreç genellikle benzerdir. İPod için Google E-Tablolar uygulamasını indirin ve başlayalım. İşte yapmanız gerekenler:
- Uygulamayı açın.
- Elektronik tablonuzu açın.
- Vurgulamak için ilk satıra dokunun ve basılı tutun.
- Şimdi bir menü göreceksiniz. İPad modelinize bağlı olarak, Diğer seçeneklere veya üç nokta işaretine dokunmalısınız.
- Dondur'u seçin.
- 1 satır seçin.
- Şimdi, ilk satırdaki her hücreye iki kez dokunun ve adları girin.
İşte aldın. Her zaman dokümanınızın en üstünde kalacak sütun adlarına sahip özel bir başlık oluşturdunuz. En iyisi, Google E-Tablolar'ın otomatik olarak senkronize olmasıdır, böylece iPhone veya Mac'inizde e-tabloyu açtığınızda, oluşturduğunuz başlıkları yine de görebilirsiniz.
Google E-Tablolarda Hücreleri Adlandırma
Sütunları adlandırmayla ilgili her şeyi açıkladık, ancak ya yalnızca bir hücre aralığını adlandırmak isterseniz? Bunu yapmanın kolay bir yolu var ve bilmeniz gereken her şeyi açıklayacağız. Bu, özellikle çok sayıda formülle uğraşıyorsanız çok yardımcı olabilir. Her seferinde A1: B10 yazmak yerine, bütçe veya harcamalar gibi özel adınızı yazmanız yeterlidir.
Google E-Tablolar'da hücreleri şu şekilde adlandırabilirsiniz:
- Elektronik tablonuzu açın.

- Adlandırmak istediğiniz tüm hücreleri seçin.

- Veri'ye tıklayın.

- Adlandırılmış aralıklar'ı seçin.

- Kullanmak istediğiniz adı girin.

- Bitti'ye tıklayın.

Bu kadar. Daha fazla hücreyi adlandırmak istiyorsanız, elektronik tablonuzda başka bir hücre aralığı seçmeniz yeterlidir. Alan farenizle seçilemeyecek kadar büyükse, metin kutusuna hücre aralığını yazarak alanı seçebilirsiniz.
Adın boşluk veya noktalama işareti içeremeyeceğini unutmayın. Ayrıca, sayılar içerebilmesine rağmen bir sayıyla başlayamaz.
Google E-Tablolarda Sütun Adları Nasıl Değiştirilir?
En zor kısım, sütunları adlandırmak ve yeni başlıklar oluşturmaktır. Bunu yaptıktan sonra, sütun adlarını değiştirmek sizin için zahmetsiz olacaktır. İşte yapmanız gerekenler:
- Elektronik tablonuzu açın.

- Sütun adını içeren ilk satırdaki hücreye tıklayın.

- Metin çubuğuna gidin, eski adı silin ve yeni adı girin.

- Kaydetmek için Enter'a basın.

İşte aldın. Adını ne değiştirirseniz değiştirin, bu hücre başlığınız olarak kalmalıdır. Ancak, Google E-Tablolar bazen bazı başlıklarda sorun yaşar ve ayarlarınızı değiştirebilir. Ancak endişelenecek bir şey yok ve bu olursa, yapmanız gereken tek şey o satırı tekrar dondurmak.
Ek SSS
Google E-Tablo Sütunları Nasıl Alfabetikleştirilir
Sütunları alfabetik olarak sıralamak istiyorsanız, önce alfabetik olarak sıralamak istediğiniz tüm sütunları seçin. Ardından, üst menüyü açın ve Veri'ye tıklayın. Sayfayı A'dan Z'ye sırala'ya tıklayın. Alternatif olarak, sayfaları Z'den A'ya sırala'yı da başka şekilde alfabetik sıralamak istiyorsanız seçebilirsiniz.
Başlıklarınızı korumak ve diğer tüm hücreleri sıralamak istiyorsanız, Verilerin başlık satırı var seçeneğini seçtiğinizden emin olun. Bu şekilde, Google E-Tablolar başlıklarınızı sıralanmaktan çıkarır ve olması gerektiği gibi ayrı bir satır olarak ele alır.
Google E-Tablolar'da Nasıl Sütun Başlığı Oluştururum?
Google E-Tablolar'da özel başlıklar oluşturmak çok kolaydır. Tek yapmanız gereken, belgenizin üstüne boş bir satır eklemektir. Her başlığın adını girin ve ardından bu satırı dondurun. Google E-Tablolar uygulamasını kullanıyorsanız, şimdi sütun başlığını hücrelerin geri kalanından ayıran gri bir çizgi göreceksiniz.
Dondurulmuş satırdaki hücreler, üstte kalacakları için sütun başlıkları olarak işlev görürler. Belgenin altına kaydırsanız bile, onları her zaman görebileceksiniz. Ayrıca, başlıklarınızı e-tablonuzdaki diğer tüm hücreleri biçimlendirmekten hariç tutabilir ve biçimlendirebilirsiniz.
Özelleştirmek
Çoğu kişi Google E-Tablolar'daki varsayılan sütun adlarını pek sevmez. Çok fazla veriyle uğraşırken pek yardımcı olmazlar ve A-Z harfleri muhtemelen sizin için yararlı olmayacaktır. Neyse ki, sütunları istediğiniz şekilde adlandırmanın ve adları kalıcı kılmanın bir yolu var. Bu makalenin sizin için yararlı olduğunu ve yeni bir şey öğrendiğinizi umuyoruz.
google fotoğrafları kopyaları kaldırabilir mi?
Google E-Tablolar'daki sütunları ve satırları özelleştiriyor musunuz? Sütunlarınızı düzenlemenize yardımcı olacak başka bir numara var mı? Aşağıdaki yorumlar bölümünde bize bildirin.