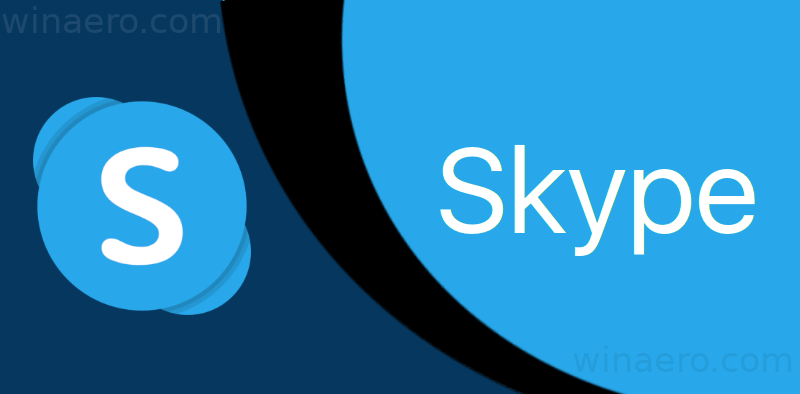Bilinmesi gereken
- Windows 11/10'da: Ayarlar ( KAZAN+i ) > Kişiselleştirme > Temalar > Masaüstü simge ayarları .
- Windows 8/7/Vista'da: masaüstüne sağ tıklayın > Kişiselleştir > Masaüstü simgelerini değiştirme .
- İşareti kaldır Geridönüşüm kutusu ve bas TAMAM masaüstünden gizlemek için.
Bu makalede Geri Dönüşüm Kutusu'nu Windows masaüstünüzden nasıl gizleyeceğiniz açıklanmaktadır. Ayrıca, gizli olmasına rağmen ihtiyacınız olduğunda onu nasıl açacağınızı ve dosyaları sildiğinizde anında kaldırılacak şekilde (yani Geri Dönüşüm Kutusu'nu tamamen atlayacak şekilde) nasıl ayarlayacağınızı da gösterir.
Windows Masaüstünden Geri Dönüşüm Kutusu Nasıl Kaldırılır
Bu talimatlar Windows 11, Windows 10, Windows 8, Windows 7 ve Windows Vista'da çalışır; Windows XP talimatları sayfanın daha aşağısındadır.
-
Masaüstüne sağ tıklayın ve seçin Kişiselleştir .
Windows 11 ve Windows 10'da Ayarlar'ı açın ( KAZAN+i ) ve daha sonra Kişiselleştirme > Temalar .

-
Windows 11 ve 10'da şunu seçin: Masaüstü simge ayarları itibaren İlgili ayarlar alan.
Windows 8, 7 ve Vista'da şunu seçin: Masaüstü simgelerini değiştirme .
-
yanındaki kutunun işaretini kaldırın Geridönüşüm kutusu ve ardından seçin TAMAM kaydetmek.

Geri Dönüşüm Kutusu'nu kaldırmanın başka bir yolu da tüm masaüstü simgelerinizi gizlemektir. Bu adımları izlemek, masaüstünüzdeki diğer tüm dosya, klasör veya simgelerin yanı sıra Geri Dönüşüm Kutusu'nun da kaybolmasına neden olacaktır.
Windows XP Yol Tarifi
Windows XP bazı yönlerden yeni Windows sürümlerine benzer, ancak Geri Dönüşüm Kutusu'nu gizleme seçeneği eksiktir. Bunun için bunun yerine şuraya gideceğiz: Windows Kayıt Defteri küçük bir değişiklik yapmak için.
Bu zamanı kayıt defterini yedeklemek için kullanın. Siz oradayken istenmeyen değişiklikler yapılırsa, yedekleme, kayıt defterini düzenlenmeden önceki haline geri yüklemenize olanak tanır.
-
Kayıt Defteri Düzenleyicisi'ni açın. En hızlı yöntem şu adrese gitmektir: Başlangıç > Koşmak > regedit > TAMAM .
-
Bu yola gitmek için soldaki klasörleri kullanın:
|_+_| -
Bunu seç anahtar bu yüzden vurgulanmıştır:
chromecast'i yeni wifi'ye nasıl bağlanır
|_+_| -
Git Düzenlemek > Silmek .

-
Seçme Evet anahtarın silinmesiyle ilgili onay kutusunda.
Değişiklik derhal yürürlüğe girmelidir; sadece masaüstünü yenileyin ( sağ tık > Yenile ) kaybolduğunu görmek için. Olmazsa, bilgisayarı yeniden başlatın .
Windows XP'de Geri Dönüşüm Kutusu'nu masaüstüne geri getirmek için kayıt defteri yedeğini geri yükleyin (bunu yalnızca gizledikten hemen sonra geri istiyorsanız yapın) veya yukarıdaki adımları tekrarlayın, ancak bu sefer yeni bir kayıt defteri anahtarı oluştur içinde Ad Alanı tuşuna basın ve buna 3. Adımda sildiğiniz dizeyle aynı adı verin.
Görmüyorsanız Hala Geri Dönüşüm Kutusunu Açabilirsiniz
Geri Dönüşüm Kutusu artık masaüstünde görünmese de aslında gitmemiştir. Bunun nedeni, Windows'ta onu tamamen silmek için bir seçeneğin bulunmamasıdır.
Bu, silinen dosyaları görüntülemek ve silinen dosyaları Geri Dönüşüm Kutusu'ndan geri yüklemek için onu hala açabileceğiniz anlamına gelir. Ayrıca, Geri Dönüşüm Kutusu'ndan boşaltılmış olan dosyaları kurtarma yeteneğinizi de etkilemez.
Gizli Geri Dönüşüm Kutusu'na erişmek için onu görev çubuğunda arayın veya Dosya Gezgini konumunu şu şekilde değiştirin: Geridönüşüm kutusu .

Komut satırını tercih ederseniz, Geri Dönüşüm Kutusu'nu anında açmak için bunu Çalıştır iletişim kutusuna girebilirsiniz:
|_+_|Dosyaları Hemen Silmek için Geri Dönüşüm Kutusunu Atlama
Geri Dönüşüm Kutusu'nu saklamak boşaltmayı biraz zorlaştırır, ancak disk alanınız azalıyorsa bu yapmanız gereken bir görevdir.
Windows'ta geçici dosyaları silerek disk alanını nasıl boşaltacağınız aşağıda açıklanmıştırGelecekte Geri Dönüşüm Kutusu'nu açma planınız yoksa veya silinen dosyalarınızı biraz daha gizli tutmak istiyorsanız, geri Dönüşüm Kutusu'na koyduğunuz öğelerin anında silinmesi için çöp kutusunun ayarlarını düzenleyebilirsiniz. Tamamen açık olmak gerekirse: Bir öğeyi oraya her taşımayı denediğinizde Geri Dönüşüm Kutusu kendini boşaltacaktır.
İşte yapmanız gerekenler:
-
Geri Dönüşüm Kutusu simgesine sağ tıklayın ve Özellikler menüden.
Simgeyi zaten gizlediyseniz, ona nasıl erişeceğinizi açıklayan yukarıdaki adımları izleyin, ardından Geri Dönüşüm Kutusu penceresindeki boş alana sağ tıklayın veDaha sonraseçmek Özellikler .
xbox one x kara cuma 2017
-
Listede birden fazla konum görüyorsanız düzenlemek istediğiniz Geri Dönüşüm Kutusu konumunu seçin.
-
Seçme Dosyaları Geri Dönüşüm Kutusu'na taşımayın. Dosyaları silindiğinde hemen kaldırın.

Bu seçeneğin Windows XP'deki adı biraz farklıdır: Dosyaları Geri Dönüşüm Kutusu'na taşımayın. Dosyaları silindiğinde hemen kaldırın.
-
Seçme TAMAM kaydetmek.
- Geri Dönüşüm Kutusu'nu Windows masaüstüne nasıl eklerim?
Yukarıdaki adımların aynısını (Windows'un her sürümü için) izleyerek Geri Dönüşüm Kutusu'nu Windows masaüstünüze geri ekleyebilirsiniz. Geri Dönüşüm Kutusu'nun yanındaki kutunun işaretini kaldırmak yerine, onu açmak için işaretleyin.
- Windows 10'da Geri Dönüşüm Kutusu'nu Görev Çubuğuma nasıl sabitlerim?
Görev Çubuğunun kilidinin açık olduğundan emin olun ve ardından Görev çubuğu ve seç Araç çubukları > Yeni Araç Çubuğu . Bir klasör seçmeniz istendiğinde '%appdata%MicrosoftInternet ExplorerHızlı Başlat' komutunu girin ve Dosya Seç . Metni ve başlıkları gizleyin, simgeleri Büyük olarak ayarlayın ve ardından tıkla ve sürükle the Geridönüşüm kutusu doğrudan Görev çubuğu .
- Geri Dönüşüm Kutusu'nun boyutunu nasıl değiştiririm?
Windows 10 ve 11'de, Geri Dönüşüm Kutusu Araçları Geri Dönüşüm Kutusu'nun üst çubuğundaki sekme. Sonra seçin Geri Dönüşüm Kutusu özellikleri ve PC'nizdeki her sabit sürücü için ne kadar alan ayırmak istediğinizi seçin.