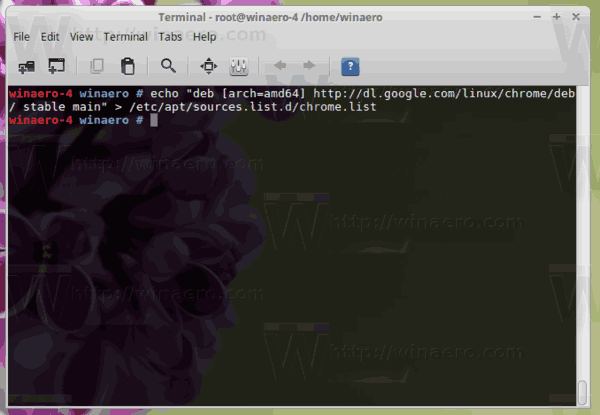Google Chrome, tüm kullanıcı adlarınızı ve şifrelerinizi takip etme konusunda harika bir iş çıkarıyor. Ancak, başka bir cihazdan belirli bir web sitesine giriş yapmak istiyor ancak şifrenizi hatırlayamıyorsanız ne olur? İşte o zaman güçlü Chrome kurtarmaya gelir. Kaydedilmiş tüm şifrelerin listesine erişmek için ayarlara kolayca göz atabilirsiniz.

Bu yazıda, tam da bunu nasıl yapacağınıza dair ayrıntılı adımlar sunacağız. Ayrıca kayıtlı şifrelerinizi nasıl dışa aktaracağınız, siteleri Hiç Kaydedilmemişler listenizden nasıl kaldıracağınız ve çok daha fazlası gibi diğer faydalı hileleri de öğreneceksiniz.
Google Chrome Kayıtlı Şifrelerinizi Nasıl Görüntüleyebilirsiniz?
Belirli bir web sitesi için uzun zamandır unutulmuş bir şifreyi bulmanız gerektiğinde, Chrome arkanızdadır. Ancak yalnızca daha önce şifrenizi kaydetmesine izin verdiyseniz. Aşağıda, Chrome kayıtlı şifrelerinizi cihazlar arasında nasıl görüntüleyeceğiniz ile ilgili adımları bulacaksınız.
Windows, Mac, Chrome OS ve Linux'ta Google Chrome Kayıtlı Parolalarınızı Görüntüleyin
- Bilgisayarınızda Google Chrome'u başlatın ve ekranın sağ üst köşesindeki üç noktayı tıklayın. Bu, Chrome menüsünü açacaktır.

- Ayarlar seçeneğini seçin.

Not: Ayarlar sayfasına erişmenin başka bir yolu da Chrome'un adres çubuğuna chrome://settings yazmaktır. - Ayarlar sayfasının Otomatik Doldurma bölümüne gidin ve Şifreler'e tıklayın. Bu, şifre yöneticisini açacaktır.

- Daha önce Chrome'un şifrelerini kaydetmesine izin verdiğiniz tüm web sitelerinin bir listesini göreceksiniz. Parolalarınız bir dizi nokta olarak görünecektir.

- Belirli bir şifreyi ortaya çıkarmak için yanındaki göz simgesine tıklayın.

- İşletim sistemi kullanıcı adınızı veya şifrenizi girmenizi isteyen bir istem alacaksınız. Parolanın görünmesi için talimatları izleyin.

- Artık ona erişmeniz gerekmediğinde, parolayı gizlemek için göz simgesine tekrar tıklayın.

Google Chrome Kayıtlı Şifrelerinizi Android ve iOS'ta Görüntüleyin
Android veya iOS cihazınızda kayıtlı Google Chrome şifrelerini görüntülemek nispeten basit bir işlemdir:
- Mobil cihazınızda Chrome uygulamasını başlatın.

- Ekranın sağ üst köşesindeki üç noktaya dokunun.

- Ayarlar seçeneğine dokunun.

- Şifreler'i seçin.

- Bu sizi şifre yöneticisine götürecektir. Chrome'a kaydettiğiniz tüm şifrelerin bir listesini göreceksiniz. Onlara ait oldukları bir web sitesi ve kullanıcı adı eşlik edecek.

- Görüntülemek istediğiniz şifreye dokunun.

- Parolayı ortaya çıkarmak için göz simgesine dokunmanız gerekecek. Telefonunuzun güvenlik kilidini takmanızı veya Face ID veya parmak izinizi kullanarak kimlik doğrulaması yapmanızı isteyen bir istem alacaksınız.

- Kimlik doğrulamayı başarıyla tamamladığınızda, seçilen şifreyi görebileceksiniz.

- Artık erişmeniz gerekmediğinde parolayı gizlemek için göz simgesine dokunun.

Chrome'a Şifre Nasıl Kaydedilir?
Belirli bir web sitesinde yeni bir şifre girdiğinizde, Chrome otomatik olarak sizden şifreyi kaydetmenizi ister. Göz simgesine tıklayarak şifreyi önizleyebilirsiniz.
Belki belirli bir sayfada birden fazla şifre olacaktır. Bu durumda, aşağı oka tıklayıp eklemek istediğinizi seçmek istersiniz.
chrome'da indirmelerin engellemesi nasıl kaldırılır
Parolanızı kaydetmenizi isteyen bir açılır pencere görmüyorsanız, bunun nedeni tarayıcınızda bu işlevin etkin olmaması olabilir. Neyse ki, çözülmesi kolay bir sorun:
- Bilgisayarınızda veya mobil cihazınızda Chrome'u başlatın.

- Ekranın sağ üst köşesindeki profil resminize tıklayın.

- Anahtar simgesini seçin – bu sizi parola ayarlarınıza götürecektir.

- Şifreleri kaydetmeyi teklif et düğmesinin açık olduğundan emin olun.

Chrome artık şifreleri Google hesabınıza kaydedebilecek.
Hiç Kaydedilmemişler Listesinden Bir Site Nasıl Kaldırılır?
Geçmişte, belki de Chrome'un kimlik bilgilerinize erişmesini istemediniz ve şifrenizi kaydetmenizi isteyen açılır penceredeki Asla düğmesini tıkladınız. Son derece hassas bilgiler içeren bir web sitesine erişiyorsanız bu tamamen anlaşılabilir bir durumdur.
Ancak o web sitesini aniden Asla Kaydedilmemiş parola listesinden kaldırmaya karar verirseniz ne olur? Neyse ki, bunu yapmak gerçekten basit bir iştir:
- Tercih ettiğiniz cihazda Chrome'u başlatın ve ekranın sağ üst köşesindeki avatarınıza dokunun.

- Şifre ayarlarınızı açmak için anahtar simgesine tıklayın.

- Kaydedilmiş tüm şifrelerin bir listesini göreceksiniz. Asla Kaydedilmemiş adlı bir sonraki bölüme ilerleyin.

- Listeden kaldırmak istediğiniz web sitesini bulun ve yanındaki X düğmesine tıklayın.

- Bu web sitesini tekrar ziyaret edin ve Chrome'un şifrenizi kaydetmesine izin verin.

Kayıtlı Şifreler Nasıl Dışa Aktarılır?
Chrome, önceden kaydedilmiş tüm şifrelerinizi bir CSV dosyası olarak dışa aktarmayı çok kolaylaştırır. İşte cihazınıza almak için yapmanız gerekenler:
Bilgisayarda
- PC'nizde veya Mac'inizde Chrome'u başlatın.

- Ekranın sağ üst köşesindeki profil fotoğrafınıza tıklayın.

- Şifre ayarlarınızı açmak için tuşa tıklayın.

- Kayıtlı Şifreler bölümünün yanında üç nokta göreceksiniz. Onlara tıklayın.

- Parolaları dışa aktar seçeneğini seçin.

- Chrome şimdi, şifrelerinizin o dosyaya erişimi olan herkes tarafından görülebileceği konusunda sizi uyaracak. Devam etmek için Şifreleri dışa aktar seçeneğine tıklayın.

- Sizden o cihazda kullandığınız parolayı veya diğer kimlik doğrulama yöntemini girmenizi isteyen bir uyarı alacaksınız.

- Kimlik doğrulama işlemi tamamlandıktan sonra Chrome, dosyayı nereye indireceğinizi seçmenizi isteyecektir.
- Belirli bir klasör seçin ve indirme işleminin bitmesini bekleyin.

- Artık dosyanıza belirtilen konumdan erişebilirsiniz.
Android'de
- Android cihazınızda Chrome uygulamasını başlatın.

- Ekranın sağ üst köşesindeki üç yatay noktaya dokunun.

- Ayarlar seçeneğini seçin, ardından Şifreler'e devam edin.

- Şifreleri dışa aktarmak için üç yatay noktaya dokunun.

- Chrome, Android'inizin varsayılan güvenlik kimlik doğrulama yöntemini girmenizi ister: parola, Yüz Kimliği, desen veya parmak izi.
- Kimlik doğrulama işlemini başarıyla tamamladıktan sonra, devam etmek için Parolaları dışa aktar seçeneğine dokunun.

- Bir paylaşım penceresi görünecektir. Dosyayı nereye kaydetmek istediğinizi seçin.
iPhone'da
- iPhone'unuzda Chrome uygulamasını başlatın.

- Ekranın sağ alt köşesindeki üç yatay noktaya dokunun.

- Ayarlar'a dokunun ve Şifreler'e devam edin.

- Parolaları Dışa Aktar seçeneğini görene kadar aşağı kaydırın.

- Devam etmek için Şifreleri dışa aktar seçeneğine dokunun.

- Chrome, iPhone'unuzun varsayılan güvenlik kimlik doğrulama yöntemini girmenizi ister: parola, Yüz Kimliği, desen veya parmak izi.

- Bir paylaşım penceresi görünecektir. Dosyayı nereye kaydetmek istediğinizi seçin.

Tavsiyemiz: Bu dosyayı paylaşıyorsanız son derece dikkatli olun. Yayılma riskini almak istemediğiniz hassas bilgiler içerir. Parolalarınızı dışa aktarmanız gerekiyorsa, bunları bilgisayarınızda gizli veya kilitli bir klasörde tutmanız en iyisidir.
Ek SSS
Bu konudan en iyi şekilde yararlanmanıza yardımcı olacak birkaç soru daha.
Şifrelerim Chrome'da Nerede Depolanıyor?
Google Chrome, tüm şifrelerinizi tarayıcıda otomatik olarak saklayacaktır. Bu şekilde, unutulan şifreleri kolayca kurtarmanıza yardımcı olur - en çok ihtiyacınız olduğunda her zaman elinizin altında olacaklardır. Google hesabınızı birden fazla cihaz arasında senkronize ettiyseniz, kayıtlı şifrelerinize dizüstü bilgisayarınızdaki, telefonunuzdaki veya tablet cihazınızdaki Chrome tarayıcıdan erişebilirsiniz.
Chrome'da Kayıtlı Şifreler Nasıl Düzenlenir?
Belirli bir web sitesi için şifrenizi başka bir tarayıcıda değiştirmiş olabilirsiniz ve şimdi bunu Chrome'da da güncellemek istiyorsunuz. Bu sadece birkaç kolay adımda yapılabilir:
1. Chrome'u tercih ettiğiniz cihazda başlatın.
mikrofon aracılığıyla müzik nasıl çalınır discord

2. Sağ üstteki profil resminize tıklayın ve şifre menüsünü açın.

onlar görmeden anında ekran görüntüsü nasıl alınır
3. Düzenlemek istediğiniz parolanın yanındaki üç dikey noktayı tıklayın ve Parolayı düzenle'yi seçin.

4. Bilgisayarınız veya mobil cihazınız, her zamanki kimlik doğrulama yönteminizi girmenizi isteyecektir.

5. Parolayı düzenleyin ve bitirmek için Kaydet'e basın.

Kaydedilmiş Chrome Şifrelerini Takip Etme
Google Chrome'un kimlik bilgilerinize erişmesine izin verdiyseniz, bir daha asla kaybolan başka bir şifreyle karşılaşmayacağınızdan emin olabilirsiniz. Bu nedenle, ihtiyacınız olduğunda bu güvenli bilgiyi nerede bulacağınızı bilmek çok kullanışlıdır. Bu makalede, şifrelerinizi Asla Kaydedilmemişler listesinden nasıl görüntüleyeceğinizi, dışa aktaracağınızı, düzenleyeceğinizi ve kaldıracağınızı gösterdik.
Tüm şifrelerinizi Google Chrome'a kaydediyor musunuz? Ne sıklıkla şifrelerinizi unutup yardım için Chrome'a koşuyorsunuz? Deneyimlerinizi aşağıdaki yorumlar bölümünde paylaşın.