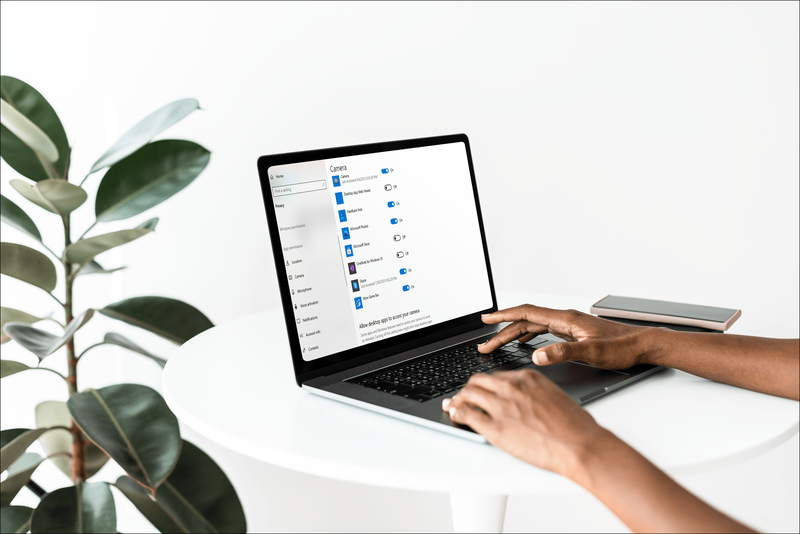Bilinmesi gereken
- Windows'ta şuraya gidin: Başlangıç > Tara > Ayarlar > Cihazlar > Yazıcılar ve Tarayıcılar .
- Ardından bir yazıcı seçin ve Üstesinden gelmek > Tarayıcı > Tarayıcıyı aç > Tara .
- Mac'te şu adrese gidin: Elma Menüsü > Sistem Tercihleri > Yazıcılar ve Tarayıcılar . Bir yazıcı seçin ve Tara > Tarayıcıyı Aç > Tara .
Bu makalede, bir yazıcıdan Windows PC'nize veya Mac'inize bir belge taramasının nasıl yakalanacağı açıklanmaktadır. Bu talimatlar Windows 10'un yanı sıra macOS 11 (Big Sur) üzerinde de çalışacaktır. Talimatlar, sürücülerin yüklü olmasını ve yazıcınızın zaten çalışır durumda olmasını gerektirir.

Lolostock / Getty Images
Windows PC'deki Yazıcıdan Tarama Yakalama
Yazıcı modeliniz, yalnızca sürücülerini değil aynı zamanda aygıtın tüm işlevlerini kullanmaya yönelik bir program paketini de içeren bir yazılımla birlikte gelebilir. Durum böyleyse, bu programların içinde muhtemelen bir tarama programı da vardır.
Ancak modeliniz böyle bir yazılımla birlikte gelmediyse veya mümkün olduğunda yerleşik işletim sistemi işlevlerini kullanmayı tercih ediyorsanız bu talimatlar tam size göre. Standart Windows kurulumunda bulunan araçları kullanarak taramanızı yakalamak için aşağıdaki adımları izleyin.
-
Başlat Menüsünü açın ve Tara uygulama.
-
Alternatif olarak tuşuna basın Kazanç + X Yetkili Kullanıcı Menüsünü çağırmak için .

-
Seçme Ayarlar .
-
Seçme Cihazlar ana Ayarlar ekranından.
minecraft windows 10 modları nasıl indirilir

-
Sonra tıklayın Yazıcılar ve Tarayıcılar .

-
İstediğiniz yazıcıya tıklayın, ardından Üstesinden gelmek .

-
Yazıcı çok işlevli bir aygıtsa, bir açılır menü içerecektir. İle başlayan girişi seçin Tarayıcı .

-
Tıklamak Tarayıcıyı aç Bu aynı zamanda Tara Windows uygulaması.

-
Belgenizin sayfalarını düz yataklıya veya besleyiciye yerleştirin ve doğru şekilde hizalandıklarından emin olun.
-
Tıkla Tara Uygulamadaki düğme.

Tarama uygulamasının Kaynak ayar, aygıtın belge besleyicisinden mi (varsa) yoksa düz yataklı tarayıcı biriminden mi tarama yapacağını belirler. Değiştirmeniz gerektiğini bilmiyorsanız bu seti açık bırakmak iyi bir fikirdir. Oto . Belge besleyiciler genellikle içeride sayfa olup olmadığını algılayacak bir kola sahiptir ve bu ayarlı olarak bırakılır. Oto Yüklü bir şey varsa besleyiciden, aksi halde düz yataktan tarama yapar. Düz yataklı tarayıcı birimiyle tarama yaparken her defasında bir sayfa taramanız gerekeceğini unutmayın.
Taramanız otomatik olarak şuraya kaydedilecektir: taramalar standartınızın alt dizini Resimler dosya. Varsayılan olarak PNG formatında kaydedilecek ve tarih damgasıyla birlikte 'Tarama' olarak adlandırılacaktır (ör. Scan_20210614.PNG).
Mac'teki Yazıcıdan Tarama Yakalama
Mac'ten tarama yapmak Windows 10'daki kadar kolaydır (muhtemelen daha da kolaydır).
-
Apple menüsünü açın ve Sistem Tercihleri .
minecraft ps4'te elmas nasıl bulunur
-
Tıklamak Yazıcılar ve Tarayıcılar .

-
Yazıcınızı seçin ve ardından tıklayın Tara .

-
Tıklamak Tarayıcıyı Aç .

-
Tarayıcı programında seçim yaparak taramalarınızın kaydedileceği klasörü seçebilirsiniz. Taramak açılır menü (şu şekilde gösterilir) Resimler aşağıdaki resimde).
Brother yazıcı neden çevrimdışı olmaya devam ediyor?

-
Sağ tarafta, Boyut açılır menü (şu şekilde gösterilir) ABD Mektubu Yukarıdaki ekran görüntüsünde) öğenin boyutunu seçmenize de izin verecektir.
-
Tarayıcınızda belge besleyici varsa ve bunu kullanmak istiyorsanız, Belge Besleyiciyi Kullan .
-
Tıklamak Detayları göster aşağıdaki gibi bir dizi ek seçenek görüntülenecektir: Tarama modu (Düz Yataklı veya Belge Besleyici), Tür (Metin, Siyah Beyaz veya Renkli), Çözünürlük (DPI cinsinden görüntünün kalitesi), Dönüş açısı (kaydedilen görüntünün dönüşünü değiştirmek için), Otomatik Seçim (örneğin, düz yataklı tarayıcı birimindeki birden fazla öğeyi algılamayı ve bunları ayrı ayrı kaydetmeyi deneyebilir), İsim , Biçim , Ve Görüntü Düzeltme (renklendirmeyi ayarlama seçenekleri sunar).

-
Tıklamak Tara Tarama işinizi başlatmak için
- Bir belgeyi PDF formatına nasıl tarayabilirim?
Windows 10 kullanıyorsanız açın Windows Faks ve Tarama ve seç Yeni tarama . Şunu seçin: Profil açılır menüden seçin Belge , ardından tarayıcı türünü seçin (ör. Düz yataklı veya Besleyici . Seçme Tara . Belgenizin taranması bittiğinde Dosya > Yazdır . Yazıcı açılır menüsüne tıklayın ve Microsoft PDF'ye Yazdır , ardından tıklayın Yazdır ve bir kaydetme konumu seçin. Mac kullanıyorsanız yeni bir tane açın Bulucu pencereyi açın ve seçin Gitmek > Uygulamalar > Görüntü yakalama . Tarayıcınızı, tarayıcı türünüzü ve hedef klasörünüzü seçin. Seçme Biçim > PDF'ler , ardından tıklayın Tara .
- Bir belgeyi yazıcımdan e-postama nasıl tarayabilirim?
Çoğu tarayıcı, e-postaya tarama işlevi sunar. Örneğin, bir Brother yazıcıda belgenizi her zamanki gibi yükleyin ve tarayın, ardından Eposta gönder . Ayarlarınızı yapılandırın ve tıklayın TAMAM . Varsayılan e-posta programınız taranan belgeyi gönderecektir. Tarayıcınızda bu işlev yoksa, belgeyi PDF formatına tarayın (en fazla esneklik için), ardından bilgisayarınızda istediğiniz konuma kaydedin. Ardından e-posta programınızı açın ve taranan belgeyi veya görüntüyü ek olarak gönderin.
- Bir belgeyi iPhone ile nasıl tarayabilirim?
iPhone'unuzda Notes uygulamasını açın ve yeni bir Not oluşturun. Daha sonra öğesine dokunun Kamera simgesine dokunun ve seçin Belgeleri Tara . Belgeyi kameranızın görüş alanına yerleştirin. Notes'un otomatik olarak odaklanıp görüntüyü yakalamasına izin verin veya manuel olarak deklanşör düğme. Taramayı kırpmak için tutamaçları sürükleyin ve ardından Taramaya Devam Et işin bittiğinde.