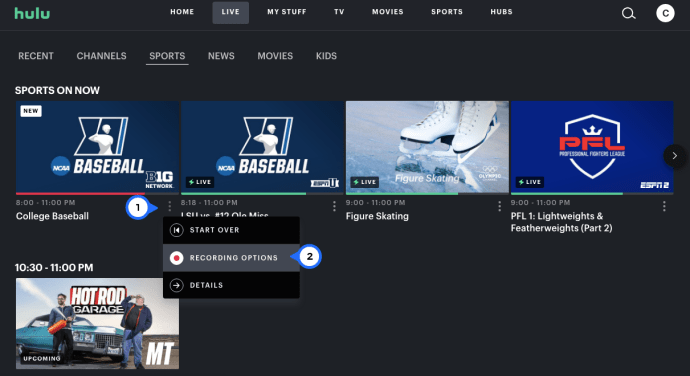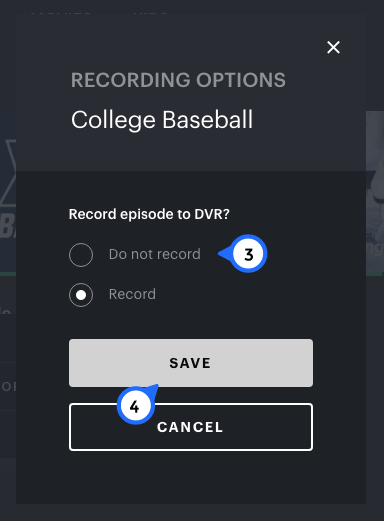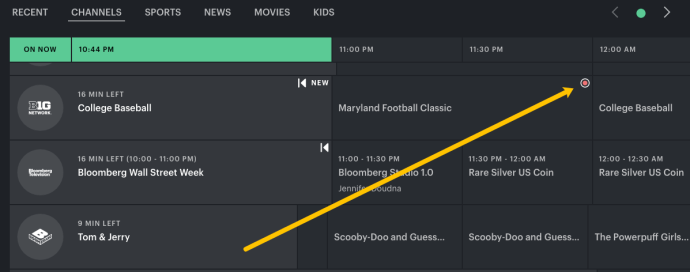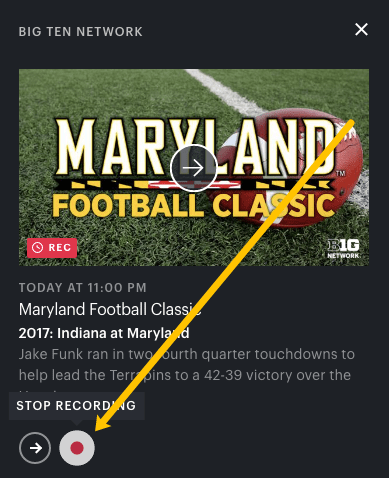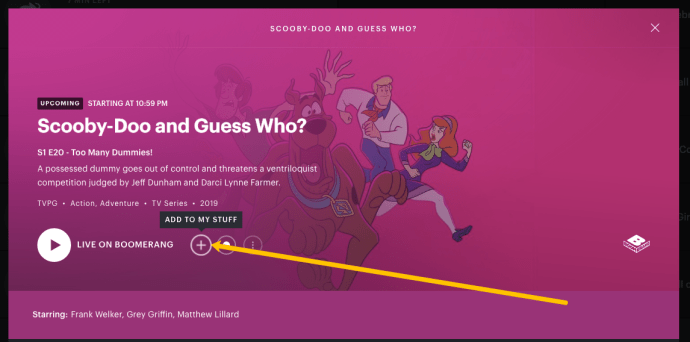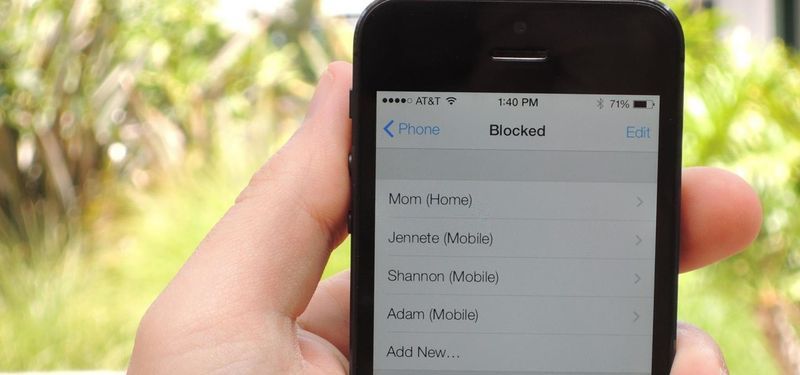Hulu Canlı TV, Hulu abonelik planı aracılığıyla bir eklenti olarak mevcuttur. Bunu tüm büyük cihazlardan edinebilirsiniz ve bir film, TV şovu veya oyunu kaydettiğinizde, bunlar Hulu Cloud DVR'da depolanır.
Kullanıcılar yalnızca 50 saatlik depolama alanına sahip olurlar, bu nedenle aynı anda çok fazla şey kaydetmek istemeyebilirsiniz. Neyse ki, daha önce kaydettiğiniz öğeleri kaydetmeyi durdurabilirsiniz.
Kaydettiklerinizi yönetebilir, kaydetmeyebilir veya Hulu’nun ana menüsünden DVR’den kaldırabilirsiniz. Bu makalede, süreçle ilgili birkaç soruyu nasıl yanıtlayacağımızı göstereceğiz.
Hulu Live'da Kaydı Nasıl Durdurabilirim?
Diyelim ki, Hulu Live TV'de canlı izleyemeyeceğiniz bir oyun için ileriye bakıyorsunuz. Hayır, sorun, Hulu bunu kaydedebilir ve daha sonra izleyebilirsiniz.
Ancak, izlemek için zaman bulduğunuz için canlı etkinlik devam ederken kaydı durdurmayı seçerseniz şu adımları uygulayabilirsiniz:
- Hulu'yu açın ve kaydedilen gösteriye gidin.
- Üç dikey noktayı tıklayın, ardından 'Kayıt Seçenekleri' ni tıklayın.
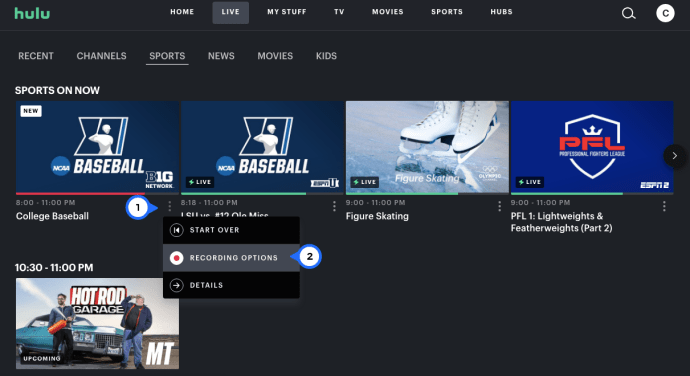
- 'Kaydı İptal Et' i ve ardından 'Kaydet' i tıklayın.
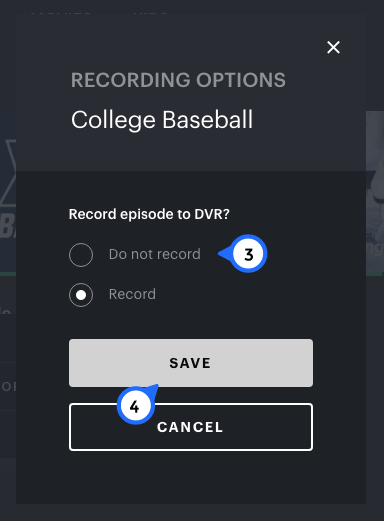
Ne yazık ki bu yöntem her zaman güvenilir değildir. Öyleyse bir kaydı durdurmanın daha fazla yolundan bahsedelim. Yapabileceğiniz şey, oyunu başlamadan önce kaydetmemeyi seçmek ve daha sonra içeriği silmek zorunda kalmamaktır. Yapmanız gerekenler:
- Hulu'yu açın ve kaydedilecek gösteriye gidin.
- Sağ üst köşede bulunan Kaydet simgesini tıklayın.
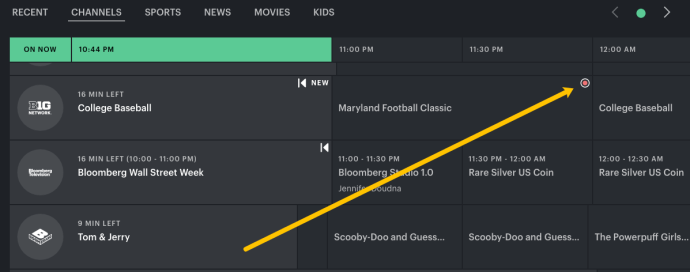
- 'Kaydı Durdur' u tıklayın.
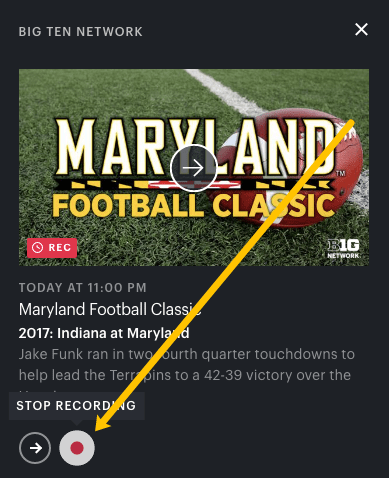
Mac'te Hulu Nasıl Kaydedilir?
Mac kullanıcıları, Safari, Chrome ve Firefox dahil olmak üzere herhangi bir tarayıcı kullanarak cihazlarından Hulu izlemenin keyfini çıkarabilirler. Hangi tarayıcıyı kullanırsanız kullanın, akış içeriği aynı şekilde çalışır.
Aynı şey Hulu Canlı TV izlemek için de geçerli. Canlı olmayan şovlar ve filmler zaten her zaman mevcut oldukları için Cloud DVR'de depolanamaz.
Bu içeriği kaydetmenin diğer yolu, Mac için bir ekran kaydedici kullanmak ve ardından bu içeriği bilgisayarınızda depolamaktır, ancak zaten bir aboneliğiniz varsa bunu yapmaya gerek yoktur.
Hulu'da Canlı TV'den filmleri, şovları, etkinlikleri ve haberleri kaydetmeye gelince, bir Mac'iniz varsa şu şekilde çalışır:
- Tarayıcınızda Hulu'yu açın ve hesabınızda oturum açın.
- Kaydetmek istediğiniz bir gösteri bulun.
- Ayrıntılar sayfasını tıklayın ve ardından Öğelerim / Kaydı seçin.
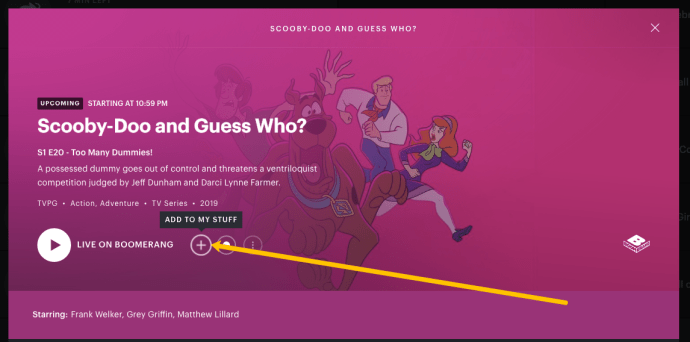
- Yalnızca yeni bölümler veya Yeni ve yeniden gösterimler'i seçebilirsiniz.
- Kaydet'i seçin.
Artık bu belirli içeriği kaydetmek istemiyorsanız, aynı adımları izleyin ve Kaydet'i tıklamadan önce Kaydetme'yi seçin.
Hulu'da yaklaşan bir canlı etkinliği kaydetmenin başka bir yolu var. İşte yapmanız gerekenler:
otomatik oynatma videoları nasıl durdurulur
- Hulu hesabınıza gidin ve Canlı TV sekmesine gidin.
- Kılavuza göz atın ve kaydetmek istediğiniz öğeyi bulun.
- Seçtiğinizde, bir açılır pencere görünecek ve Kaydet'i seçebilirsiniz.
Kanal rehberine döndüğünüzde, seçtiğiniz başlığın yanında kırmızı bir simge görebilmeniz gerekir.
PC'de Hulu Nasıl Kaydedilir?
Windows işletim sistemi üzerinde çalışan bir PC'niz varsa, Hulu Live TV içeriğini herhangi bir tarayıcı üzerinden kaydetme seçeneğiniz de vardır. Öyleyse, kullandığınız tarayıcıyı başlatın, Hulu sayfasına gidin ve hesabınıza giriş yapın. Oradan şu adımları izleyin:
- Kaydetmek istediğiniz şovu veya olayı bulmak için arama çubuğunu kullanın.
- Şovun ayrıntılarını genişletin ve Öğelerim / Kaydım'ı seçin.
- Yalnızca yeni bölümleri mi yoksa yeniden gösterimleri mi istediğinizi seçin.
- Kaydet'i seçin.
Hulu'da oturum açtığınızda Canlı TV sekmesine de gidebilir ve kaydetmek istediğiniz içeriği bulmak için kanal rehberinde arama yapabilirsiniz. Üzerine tıkladığınızda, bir açılır pencere görünecektir. Kaydet'i seçin ve hazırsınız.
Hulu DVR ile Hulu Nasıl Kaydedilir?
Hulu'daki standart Bulut DVR özelliği 50 saate kadar içerik kaydeder, ancak aynı zamanda 200 saate kadar giden Gelişmiş Bulut DVR'ye erişiminiz de vardır.
Doğal olarak, bu fazladan maliyetlidir, ancak canlı etkinlikler programınıza uymadığı için daha fazla depolamaya ihtiyacınız varsa, çözüm bu olabilir. Dolayısıyla, Hulu hesabınızda Canlı TV ve Bulut DVR varsa şovlarınızı ve diğer içeriği şu şekilde kaydedebilirsiniz:
- Hulu hesabınızda şovu, filmi veya spor etkinliğini bulun.
- Öğenin Ayrıntılar sayfasını genişletin ve ardından Öğelerim / Kaydım'ı seçin.
- Yalnızca yeni bölümleri mi yoksa yeniden gösterileri mi kaydetmek istediğinizi seçin.
- Kaydet'i seçin.
Hulu'daki Canlı TV sekmesine de erişebilir ve yaklaşan bir etkinliği seçebilirsiniz. Etkinliği seçtiğinizde, bir açılır ekran görünecektir. Kaydet'i seçin. Hepsi bu kadar.
Hulu Kayıtları Nasıl Silinir?
Hulu Cloud DVR'nizdeki kayıtlar, özellikle yalnızca 50 saatiniz varsa, hızlı bir şekilde toplanabilir. Kaydettiğiniz her şeyi Hulu hesabınızdaki Öğelerim bölümünde bulabilirsiniz.
Birkaç hızlı adımda, izlediğiniz ve artık orada tutmanız gerekmeyen şovları kaldırabilirsiniz:
- Hulu hesabınıza gidin ve ana sayfadan Öğelerim'i seçin.
- Şimdi, DVR'ı Yönet'i seçin.
- Ne kadar kullanılabilir alanınız kaldığını size göstermek için bir açılır pencere görünecektir. Ayrıca kaydedilen öğelerin bir listesini de sunacaktır.
- Silmek istediğiniz başlığın yanındaki - simgesini seçin.
- Kaldır'ı seçin.
- Sil'i seçerek onaylayın.
Kaydedilen öğeler otomatik olarak silinecektir.
Ek SSS
1. Hulu'da Canlı TV'ye Nasıl Sahip Olabilirim?
Birçok kullanıcının Canlı TV eklentisi olmayan bir Hulu aboneliği vardır. Bununla birlikte, canlı yayınlara erişimi kaçırırsanız, Hulu 65'ten fazla kablo kanalı, canlı spor ve haber sunar. Bu Hulu planının maliyeti 65 ABD dolarıdır ve standart akış içeriği, Canlı TV ve Bulut DVR depolamasıyla birlikte gelir. Hulu hesabınıza nasıl Canlı TV özelliği ekleyebileceğiniz aşağıda açıklanmıştır.
1. Hulu’nun yetkilisine gidin sayfa . Bunu yalnızca bir web tarayıcısı aracılığıyla yapabilirsiniz, Hulu mobil uygulamasıyla yapamazsınız.
2. E-posta adresiniz ve şifrenizle oturum açın.
3. Aboneliğim'e gidin ve ardından Planı Yönet'i seçin.
google'da sayfalar nasıl geri yüklenir
4. Plan listesinden Hulu + Canlı TV'yi seçin ve isterseniz diğer eklentileri seçin.
5. Değişiklikleri İncele öğesini seçin.
6. Posta kodunuzu girmeniz istenecektir. Bu, yerel Canlı TV kısıtlamalarını etkileyecektir.
7. Ardından, Hulu'nun geçici kayıtlar oluşturmasına izin ver kutusunu işaretleyin. Her şeyi kaydetme seçeneğine sahip olmak gerekir.
8. Son olarak, Gönder'e tıklayın.
Değişikliklerin geçerli olması için oturumu kapatıp tekrar açmanız gerekecek.
2. Hulu'da Kayıt Seçenekleri Nerede?
Hulu'daki kayıt seçeneklerini belirli bir Hulu şovunun, filminin, etkinliğinin genişletilmiş Ayrıntılar sayfasında bulabilirsiniz. Öğelerim / Kayıt'ı seçtiğinizde, üç kayıt seçeneğiniz olacaktır.
İlki, daha önce bir başlık için bir kayıt oluşturduğunuzda ve bunu değiştirmek istediğinizde kullanabileceğiniz Kaydetme'dir.
İkincisi, yalnızca Yeni bölümler. Üçüncüsü, Yeni ve yeniden gösterimlerdir. Bir seçim yaptıktan sonra tek yapmanız gereken Kaydet'i tıklamaktır. Veya kayıt konusunda fikrinizi değiştirdiyseniz İptal edin.
monitör dizüstü bilgisayara nasıl bağlanır
3. Hulu'da Kaydı Nasıl Durdururum?
Canlı bir olay kaydediliyorsa onu durduramazsınız. Bittiğinde, onu Öğelerim bölümünde bulabilir ve kaldırabilirsiniz. Bazı kullanıcıların şikayetlerine rağmen, Hulu'nun kayıtları anında durdurma seçeneği yoktur.
Bununla birlikte, Ayrıntılar sayfasındaki kayıt seçeneklerine giderek Hulu'nun belirli bir şovu, yeni bölümleri veya yeniden gösterimleri kaydetmesini durdurma seçeneğiniz de vardır.
Hulu Cloud DVR'nizi Yönetin ve Bir Şovu Asla Kaçırmayın
Hulu Canlı TV DVR özelliği mükemmel olmasa da, bu seçeneğin mevcut olması gerçekten harika. Hulu, büyük bir akış hizmetidir ve hizmetlerini sürekli olarak genişletmektedir.
Cloud DVR, size dört gözle beklediğiniz, ancak programınıza uymayan bir şeyi izleme seçeneği sunar. İzlediğinizde, onu Hulu depolama alanından silmek çok kolaydır.
Kaydı gerçekleşirken durdurma seçeneğiniz yoktur, ancak istediğiniz zaman kaydetmek istediğiniz öğeleri ekleyebilir ve kaldırabilirsiniz.
Hulu'ya ne kaydediyorsunuz? Aşağıdaki yorumlar bölümünde bize bildirin.