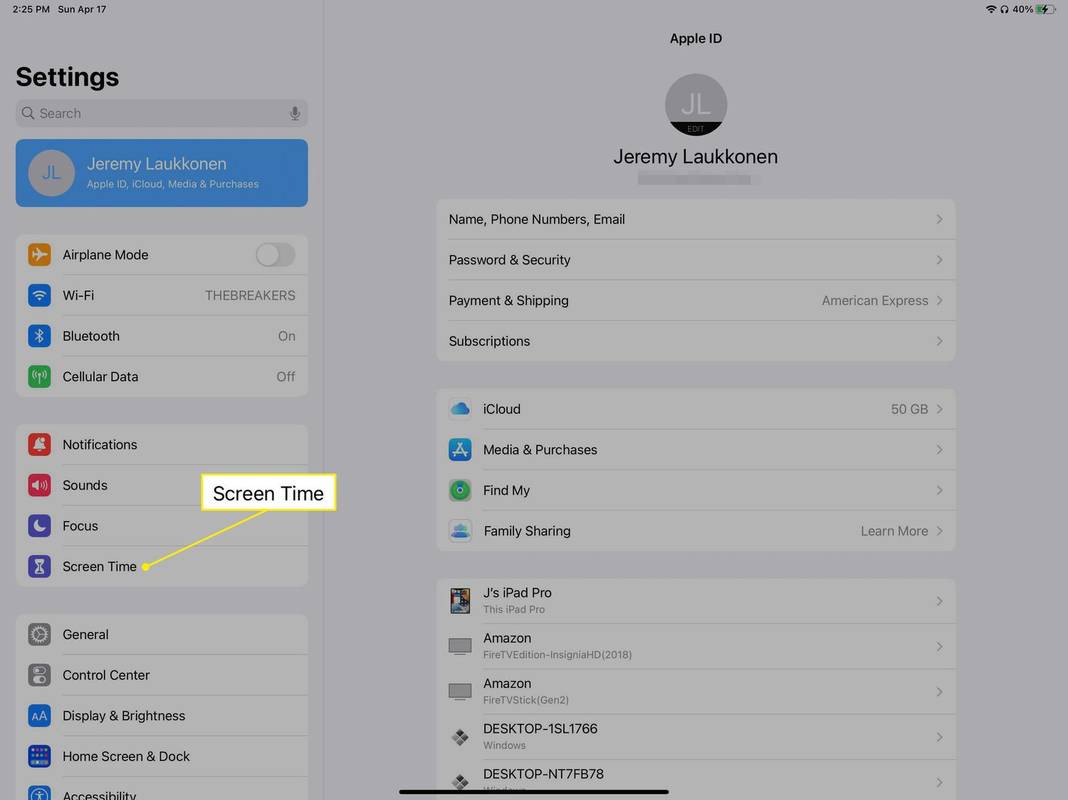Bilinmesi gereken
- Git Sistem > Ayarlar > Tercihler > Xbox uygulaması bağlantısı > Diğer cihazlara oyun akışına izin ver .
- Windows Xbox uygulamasını başlatın. Seçme Xbox One > Bağlamak > Aktarım .
- Sohbet etmek: Kontrol Paneli > Donanım ve ses > Ses Cihazlarını Yönet ve kulaklığınızı varsayılan yapın.
Bu makalede, oyunun Xbox One'dan PC'ye nasıl aktarılacağı açıklanmaktadır. Her iki cihazın da aynı Wi-Fi ağında olması ve ağ bağlantısının akışı gerçekleştirebilecek kadar güçlü ve hızlı olması gerekir.
Xbox One'ınızda Akışı Etkinleştirme
Bir Xbox One'ı PC'ye aktarmanın ilk adımı Xbox One'da akışı etkinleştirmektir. Bu oldukça kolay bir işlemdir:
Başlamadan önce Xbox One ve Windows PC'nizde en son sistem güncellemelerinin yüklü olduğundan emin olun.
-
Açık Sistem > Ayarlar .
Kindle fire fişe takıldığında bile açılmıyor
-
Seçme Tercihler > Xbox uygulaması bağlantısı .
-
Seçme Diğer cihazlara oyun akışına izin ver .
Herhangi biri Herhangi bir cihazdan bağlantılara izin ver veya Yalnızca bu Xbox'ta oturum açmış profillerden seçilmelidir. Ağınızı başkalarıyla paylaşıyorsanız ikinci seçenek daha güvenlidir. Seçme Xbox uygulamasının bağlanmasına izin verme akışını engelleyecektir.
Xbox One'ı PC'ye Aktarma
Xbox One'ı bir PC'ye aktarmanın ikinci ve son adımı, Windows Xbox uygulamasını gerektirir. Yapabilirsiniz ücretsiz Xbox uygulamasını Windows mağazasından indirin bilgisayarınızda zaten yüklü değilse.
Xbox uygulaması akışı başlatmak için kullanılır:
-
Xbox One'ınızın açık olduğundan emin olun.
-
Windows Xbox uygulamasını başlatın.
-
Şunu seçin: Xbox One soldaki simge.
-
Listede Xbox One'ınızı bulun ve ardından Bağlamak .
Bu adım yalnızca bir kez yapılır. Xbox'ınız listede görünmüyorsa açık olduğunu doğrulayın. Öyleyse ve hâlâ listede göremiyorsanız Xbox One'ınızın IP adresini bulmanız ve manuel olarak girmeniz gerekecektir.
-
Seçme Aktarım .
müzikal olarak hediye puanları nelerdir
Bu akışı başlatacaktır. Hiçbir şey olmazsa öğesini seçin Test akışı Sorunun ne olduğunu görmek için.
-
Bu ilk kurulum tamamlandıktan sonra gelecekte yayın yapmak daha da kolaylaşır. Sadece Windows Xbox uygulamasını başlatın, Xbox One soldaki simgeyi seçin ve ardından Aktarım .
Xbox One kapalıysa öncelikle şunları seçmeniz gerekir: Aç .
Oyunları Xbox Uygulamasından Başlatma
Akışı başlattıktan sonra oyunları ve uygulamaları Xbox One kontrol panelinden başlatabilirsiniz. Normalde televizyonunuzda göreceğiniz görüntü televizyonda görünmeye devam edecek ancak aynı zamanda PC monitörünüze, tabletinize veya dizüstü bilgisayarınızın ekranına da yansıtılacaktır. Bu, normalde yaptığınız gibi Xbox kontrol panelinde gezinmenize ve oyunları başlatmanıza olanak tanır.

Doğrudan aksiyona geçmek için doğrudan bilgisayarınızdan bir oyun başlatmayı tercih ederseniz, bu da bir seçenektir.
-
Başlat Xbox uygulaması .
-
Oynamak istediğiniz oyunun oyun merkezine gidin.
-
Seçme Konsoldan oyna .
Bu, otomatik olarak konsola bağlanacak ve her şey doğru şekilde ayarlanmışsa akışa başlayacaktır.
Bir Xbox One Oyununu Bilgisayarınızdan Kontrol Etme
Xbox One'ınızı farklı bir odadaki bilgisayara aktarmak istiyorsanız ek bir adım daha var. Xbox One'a bağlı bir denetleyici yayın sırasında onu kontrol etmeye devam edebilecek olsa da denetleyicilerin aralığı sınırlıdır.

Tomohiro Ohsumi/Stringer/Getty Images
Bu, akış yoluyla oyun oynamak istiyorsanız bilgisayarınıza bir Xbox One denetleyicisi bağlamanız gerektiği anlamına gelir. Yalnızca bir film veya başka bir video akışı yapıyorsanız bu daha az önemlidir, ancak duraklatmanız gerektiğinde bir denetleyici yine de kullanışlıdır.
En kolay çözüm, Xbox One denetleyicinizi mikro bir kabloyla PC'nize takmanızdır. USB kablo. Windows denetleyiciyi otomatik olarak tanıyacaktır.
Daha kalıcı bir çözüm istiyorsanız ikinci bir denetleyici satın almayı ve onu PC'nize eşleştirmeyi düşünebilirsiniz. Bilgisayarınızda Bluetooth varsa ilk kez Xbox One S ile gelen, bilgisayarınızda Bluetooth yoksa kablosuz USB donanım kilidiyle birlikte gelen revize edilmiş tasarıma bakın.
En İyi 16 Xbox One UygulamasıOyun İçi Yayın ve Parti Sohbeti
Xbox'ınızdan PC'nize yayın yaptığınızda hem parti hem de oyun içi sohbete de katılabilirsiniz. Bunu yapmak istiyorsanız Xbox uygulamasını başlatıp yayına başlamadan önce bilgisayarınıza bir mikrofon veya kulaklık bağlamanız gerekir.
USB mikrofonlu kulaklık, bilgisayarınızdaki kulaklık girişine bağlı bir mikrofonlu kulaklık veya Xbox One kumandanıza bağlı bir mikrofonlu kulaklık kullanabilirsiniz.
Her durumda, mikrofon veya kulaklığın varsayılan iletişim cihazınız olarak ayarlandığından da emin olmanız gerekir:
-
Aç Kontrol Paneli PC'nizde.
-
Seçme Donanım ve ses > Ses Cihazlarını Yönet .
-
Altında Geri çalma sekmesinde kulaklığınıza sağ tıklayın ve olarak ayarlandığından emin olun. varsayılan cihaz .
-
Altında Kayıt sekmesinde kulaklığınıza veya mikrofonunuza sağ tıklayın ve mikrofon olarak ayarlandığından emin olun. varsayılan cihaz .
Ayrıca kulaklığınızı veya mikrofonunuzu da varsayılan iletişim cihazı .
Xbox One Oyun Yayını nedir?
Oyun akışının başvurabileceği iki farklı şey vardır. Bunlardan ilki, Xbox One oyununun aşağıdaki gibi bir platforma canlı akışını içerir: Seğirme veya YouTube'a tıklayın. Diğeri ise konsoldan aynı Wi-Fi ağına bağlı bir bilgisayara aktarım yapılmasını içerir.
Bir Xbox One'ı bir PC'ye aktarmanın amacı, aynı ağa bağlı herhangi bir Windows PC'yi konsol için uzak bir ekrana dönüştürebilmesidir. Bu, her şey aynı ağa bağlı olduğu sürece, konsolu fiziksel olarak hareket ettirmeden herhangi bir Windows tablet, dizüstü bilgisayar veya masaüstü bilgisayarda oyun oynayabileceğiniz, film izleyebileceğiniz veya bir Xbox One uygulamasını kullanabileceğiniz anlamına gelir.
bilgisayar ekranı nasıl çevrilir2024'ün En İyi USB Kulaklıkları SSS
- Xbox Series X veya S'yi bilgisayarıma nasıl aktarırım?
Yapabilirsiniz Xbox Series X veya S oyunlarını bilgisayarınıza aktarın Xbox uygulamasıyla. Xbox Game Pass Ultimate üyeliğiniz varsa oyunları buluttan yayınlayabilirsiniz, böylece konsolunuza bile ihtiyacınız olmaz.
- Xbox One cihazımda Twitch'e nasıl yayın yaparım?
Xbox One'da Twitch'e yayın yapmak için konsolunuza Twitch uygulamasını indirin. Ardından Xbox ve Twitch hesaplarınızı bağlamak için adımları izleyin.