Kindle Fire'ınızı e-kitap okumak veya belgeleri incelemek için kullanmak istiyorsanız, indirdiğiniz içerik PDF formatında olabilir. İyi haber şu ki, Kindle Fire 2'de PDF dosyalarını okuyabilirsiniz.ndNesil, Kindle Fire HD 7' 2ndNesil ve Kindle Fire HD 8.9' 2ndNesil. PDF dosyalarını Kindle'ınıza nasıl aktaracağınızı bilmeniz yeterlidir.

Bu makalede, PC veya dizüstü bilgisayarınızdan Kindle Fire'ınıza PDF dosyalarını aktarmanın iki ana yolunu göstereceğiz. Ayrıca, bu konuyla ilgili bazı yaygın soruları yanıtlayacağız.
Kindle Fire'a PDF Nasıl Aktarılır?
Amazon'un Kindle Fire'ı, hareket halindeyken e-kitap indirmek ve okumak için ideal olan harika bir taşınabilir cihazdır. Ayrıca tatildeyken ve tüm bu kitapları yanınızda taşımak istemediğinizde de kullanışlıdır. Kindle Fire'ınızda e-kitap okumak için önceden bilgisayarınıza indirmeniz gerekir.
PDF dosyalarını Kindle Fire'a aktarmanın iki ana yolu USB bağlantısı veya e-posta yoluyladır. Neyse ki, bu yöntemlerin her ikisi de nispeten basittir.
minecraft windows 10'da koordinatlar nasıl gösterilir
USB Bağlantısını Kullanma
USB yöntemi hızlı ve basittir. Bunu hem Windows 10'da hem de Mac'te nasıl yapacağınızı göstereceğiz. Daha önce de belirtildiği gibi, dosyayı aktarmadan önce indirdiğinizden ve kolayca bulabileceğiniz ve erişebileceğiniz bir klasörde sakladığınızdan emin olun.
USB kablosu kullanarak bir PDF'yi Windows 10'dan Kindle Fire'a aktarmak için aşağıdaki adımları izleyin:
- Kindle Fire cihazınıza bağlı USB kablosunu takın.

- Bilgisayarım veya Bilgisayarım'a gidin.
- Kindle klasörünü bulun ve çift tıklayın.
- Dahili depolamaya geçin.
- PDF dosyasını aktarmak istediğiniz klasöre gidin.
- PDF dosyasını içeren klasörü açın.
- PDF dosyasına tıklayın ve sağ Kindle klasörüne sürükleyin.
Not : Bir e-kitap aktarıyorsanız, dosyayı Kitaplar klasörüne bırakabilirsiniz. Öte yandan, bir belge aktarıyorsanız, onu Belgeler klasörüne yerleştirebilirsiniz. - USB kablosunu PC'nizden veya dizüstü bilgisayarınızdan çıkarın.
Sürükle ve bırak yöntemi en hızlısıdır, ancak kopyala + yapıştır yöntemini de kullanabilirsiniz. Her ikisi de Windows XP dışındaki tüm Windows sürümlerinde çalışır. Windows XP işletim sisteminiz varsa, indirmeniz gerekir. Windows Media Player 11 herhangi bir transfer yapmadan önce.
PDF dosyalarını Windows'tan Kindle Fire'a aktarmanın başka bir yolu da dosyaya sağ tıklamaktır. Dosya klasörünün en üstünde Taşı seçeneğini bulacaksınız. Dosyayı aktarmak istediğiniz klasörü seçin, hepsi bu.
Mac'inizden PDF dosyalarını aktarmak istiyorsanız, aşağıdakileri yüklemeniz gerekir: Android Dosya Aktarımı önceden uygulama. Uygulama yüklendikten ve PDF dosyasını indirdikten sonra yapmanız gerekenler:
- Kindle'ınızı ve Mac'inizi USB kablosuyla bağlayın.
- PDF dosyasını içeren klasörü açın.
- Dock'unuzdaki Finder'a gidin.
- Kindle veya Fire'ı bulun ve üzerine çift tıklayın.
- Dahili Depolama'yı seçin ve PDF'yi depolamak istediğiniz klasöre ilerleyin.
- PDF dosyasına tıklayın ve Kindle klasörüne sürükleyin.
- Bırakın ve birkaç saniye bekleyin.
- USB kablosunu çıkarın.
Bununla ilgili. Kindle Fire'ınıza yeni aktardığınız PDF dosyasını nasıl bulacağınızı merak ediyorsanız, şu şekilde yapılır:
- Kindle Fire'ınızı açın ve kilidini açın.
- Kitaplar klasörüne dokunun.
- Yeni aktardığınız PDF dosyasını bulun ve üzerine dokunun.
Not : PDF dosyası Kitaplar klasöründe değilse, ekranınızdaki Dokümanlar klasörüne gidin.
PDF dosyalarını Mac'inizden Kindle Fire'ınıza aktarmanın başka bir yolu da Kindle'a Gönder adlı bir Google Chrome uzantısı yüklemektir. Bu uzantı, yalnızca Kindle Fire'ınızdaki e-kitapları değil, blog gönderilerini, web sitelerini ve haber makalelerini de açmanıza izin verir.
Kurduktan sonra tek yapmanız gereken PC'nizde Google Chrome'da PDF dosyasını açmak ve ekranınızın sağ üst köşesindeki Kindle'a Gönder simgesine tıklamak. Kindle Fire'ınızı bir sonraki açışınızda, Dokümanlar klasörüne gidin. PDF dosyası Kindle'a Gönder sekmesinde olmalıdır. Aktardığınız en son dosyanın listenin başında olması gerektiğini unutmayın.
E-postayı Kullanma
Şu anda yanınızda bir USB kablonuz yoksa e-posta yöntemini kullanabilirsiniz. Tek ihtiyacınız olan indirilen PDF dosyası ve bir internet bağlantısı. Hangi işletim sistemine sahip olduğunuz önemli değil, bu işlem tüm cihazlarda aynı görünüyor. Bir PDF dosyasını e-posta yoluyla Kindle Fire'a şu şekilde aktarabilirsiniz:
Windows ağ sürücüsü Windows 10'a erişemiyor
- E-postanızı açın.

- Yeni bir posta oluşturun.

- Alıcı bölümüne Kindle'a kaydolmak için kullandığınız e-posta adresini yazın.

- Dosya ekle'ye gidin.

- PDF dosyasını içeren dosya klasörünü bulun.

- PDF'ye tıklayın ve Aç'ı seçin.

- E-postayı gönder.

Cihaz eşitlenene kadar birkaç dakika beklemelisiniz. PDF dosyanız, ana ekranınızdaki Dokümanlar klasöründe bulunmalıdır. Ayrıca, PDF dosyası listenin başında olmalıdır. Görmüyorsanız, bu, dosyanın henüz aktarılmadığı anlamına gelir.
Mac'ten bir PDF dosyası göndermek istiyorsanız, e-kitabı postalamanın başka bir yolu vardır. Dosyayı açmanız ve üst araç çubuğundaki Dosya'ya gitmeniz yeterlidir. Açılır menüde Paylaş'ı bulun ve Posta'yı seçin. Bu noktadan itibaren aynı adımları tekrarlayın.
Ek SSS
Kindle için En İyi E-kitap Formatı Nedir?
Kindle için en iyi iki e-kitap formatı, aynı zamanda en yaygın iki e-kitap formatı olan ePUB ve MOBI'dir. Bu ikisinden MOBI, Kindle Fire'daki e-kitaplar için tercih edilen format olarak kabul edilir. Aslında Kindle Browser'da e-kitap indirmek istiyorsanız, e-kitapların çoğunun MOBI formatlarına sahip olduğunu fark edeceksiniz.
Kindle Browser'dan e-kitap indirdiğinizde, onları Dokümanlar uygulamasında bulacaksınız. ePUB ve MOBI dosyalarının yanı sıra Kindle Fire, AZW (.azw3) ve KF8 formatlarını da kabul eder. Belgeler için TXT, PDF, PRC, DOC ve DOCX de kabul edilebilir.
PDF Dosyası Kindle Fire'ımda. Neden Dokümanlar Altında Görünmüyor?
Kindle Fire'ınız, yeni aktardığınız PDF dosyasını PC'nizde net bir şekilde görebilseniz bile kaydetmeyebilir. Bu, PDF dosyasını Kitaplar klasörüne yerleştirmeye karar verdiyseniz olabilir.
Bu durumda yapmanız gereken tek şey Kindle Fire'ınızı USB kablosuyla tekrar PC'nize bağlamaktır. Ardından, Kitaplar klasöründeki PDF dosyasını bulun ve Belgeler klasörüne taşıyın.
PDF dosyasını e-posta yoluyla gönderdiyseniz ve onu Dokümanlar klasöründe bulamıyorsanız, dosya henüz aktarılmamış olabilir. PDF dosyasını gönderirken doğru e-posta adresini yazıp yazmadığınızı kontrol edin. Hiçbir şey olmazsa, tekrar göndermeyi deneyin.
Neden Dosyayı Göremiyorum ve Hata Alıyorum?
Dosyayı göremiyorsanız veya açamıyorsanız, dosya bir şekilde bozulmuş olabilir. Söz konusu dosyanın .pdf uzantısına sahip olduğundan emin olun. Başka bir neden, dosyanın şifrelenmiş olması olabilir. Bu durumda, dosyayı Dokümanlar klasöründe bulamazsınız. Bu dosyayı açmanın bir yolu, üçüncü taraf bir uygulama yüklemektir.
Kindle'da Bir Word Belgesini Nasıl Okuyabilirim?
Tıpkı PDF dosyaları gibi, Kindle Fire'da Word belgelerini de okuyabilirsiniz. Bunları yukarıda açıkladığımız yöntemlerden herhangi birini kullanarak bilgisayarınızdan aktarabilirsiniz. Kindle'a Gönder Google Chrome uzantısını bile kullanabilirsiniz.
gmail'de okunmamış e-postaları nasıl bulurum
Word belgenizi Dahili depolamadaki Belgeler klasörüne yerleştirdiğinizden emin olun. Kindle'ınızı bir dahaki sefere açtığınızda, Word dosyasını Dokümanlar'da bulacaksınız.
Kindle Fire'da En Sevdiğiniz Tüm Kitapları Okuyun
Artık bir USB kablosu ve e-posta kullanarak PDF dosyalarını Kindle Fire'a nasıl aktaracağınızı biliyorsunuz. Kindle'a Gönder Google Chrome uzantısıyla PDF dosyalarını ve Word belgelerini nasıl göndereceğinizi de biliyorsunuz. Okumayı planladığınız tüm e-kitapları aktardıktan sonra, arkanıza yaslanıp rahatlayabilir ve okumaya başlayabilirsiniz.
Hiç Kindle Fire'a bir PDF dosyası aktardınız mı? Bu kılavuzda belirtilen yöntemlerden herhangi birini kullandınız mı? Aşağıdaki yorumlar bölümünde bize bildirin.












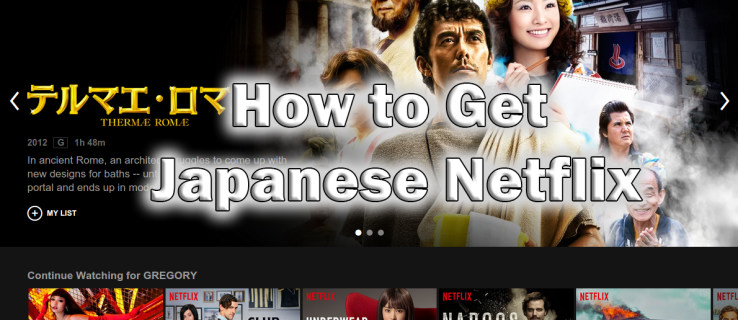



![Google E-Tablolarda Metin Nasıl Kaydırılır [Tüm Cihazlar]](https://www.macspots.com/img/smartphones/40/how-wrap-text-google-sheets.jpg)
