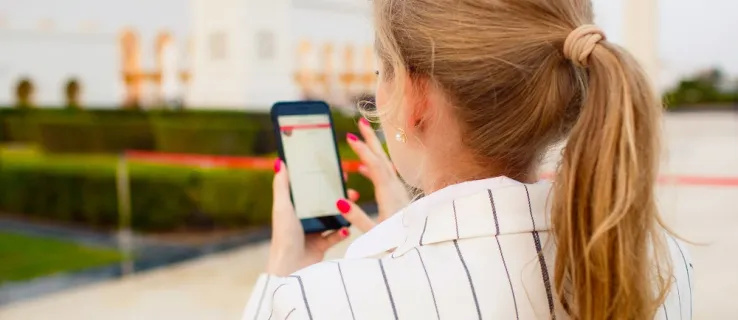Altyazılar, Hisense TV'nizin oldukça kullanışlı bir özelliği olabilir. İster farklı bir ülkeden aksiyon dolu bir film ister dramatik bir TV programı izliyor olun, ana dilinizdeki altyazılar, dil boşluğunu kapatmanıza olanak tanır. Sonuç olarak, daha fazla içeriğin keyfini çıkarabilirsiniz. Ancak altyazıları tam olarak nasıl açarsınız?

Bu yazıda, Hisense TV'nizde altyazıları nasıl etkinleştireceğinizi göstereceğiz. Ayrıca bunu Netflix, Disney Plus'ta nasıl yapacağınızı öğrenecek ve daha faydalı bilgiler edineceksiniz.
Hisense TV'de Altyazı Nasıl Açılır ve Kapatılır
Hisense TV'nizde altyazıları etkinleştirmek veya devre dışı bırakmak için yapmanız gerekenler:
insanlar hulu'dan nasıl atılır
- Uzaktan kumandadaki Altyazı tuşuna basın. 9 anahtarının altında olmalıdır.

- Bu, Altyazı adlı bir pencereyi ortaya çıkaracaktır.
- Uzaktan ok tuşunuzla Açma veya Kapatma düğmesine basın.
Hisense TV'niz ayrıca altyazıların dilini değiştirmenizi sağlar. Bunu yapmak için aşağıdaki adımları uygulayın:
- Uzaktan kumandadaki Hızlı menü'ye basın.
- Menüde gezinin ve Ayarlar bölümüne gidin.
- Uzaktan kumandadaki OK düğmesine basın.
- Sistem'e gidin ve bir kez daha Tamam'a basın.
- Dil ve Konum'a gidin ve Tamam düğmesine basın.
- Birincil Altyazı penceresine ulaştığınızda tekrar Tamam'a basın.
- İstediğiniz dili bulun ve Tamam'a basın.
- Uzaktan kumanda üzerindeki Exit tuşu ile programa dönün.
Hisense TV'de Netflix'te Altyazılar Nasıl Açılır ve Kapatılır
Bir Hisense TV'de Netflix altyazılarını etkinleştirebilmeniz veya devre dışı bırakabilmeniz için öncelikle cihazınızı profilinize bağlamanız gerekir. Daha spesifik olarak, Hisense Google TV medya oynatıcınızı veya Hisense TV'nizi bir Netflix profiline bağlamanız gerekir.
Uzaktan kumanda bir [e-posta korumalı] düğmesi içeriyorsa aşağıdaki adımları uygulayın:
- Uzaktan kumandadaki [e-posta korumalı] düğmesine basın.
- Netflix'i seçin ve Üye girişi seçeneğini belirleyin.
- Netflix hesabı e-postanızı ve şifrenizi girin. Netflix profilinizi oluşturmadıysanız, önce üye olmanız gerekir.
- Devam'a basın.
Cihazınız şimdi Netflix'e bağlı olmalıdır.
Uzaktan kumandanızda Tüm Uygulamalar düğmesi varsa işlem biraz farklıdır:
- Uzaktan kumandadaki Tüm Uygulamalar'a basın ve Netflix'i seçin.
- Üye oturum açma seçeneğini seçin.
- Şifrenizi ve e-posta adresinizi girin. Yine, henüz yapmadıysanız hesabınızı ayarlayın.
- İşlemi tamamlamak için Devam'a basın.
Son olarak, bir Hisense Roku TV'niz varsa yapmanız gerekenler:
yakınımdaki kağıtları nereden yazdırabilirim
- Ana ekranınıza gidin ve Netflix'i açın.
- Oturum aç seçeneğini seçin. Oturum açma ekranı yoksa Netflix abonesi olup olmadığınız sorulduğunda Evet'i seçin. Hesabınızı kurmadıysanız, devam etmeden önce yapın.
- E-posta adresinizi yazın.
- İleri'yi seçin.
- Parolanızı girin ve Oturum aç seçeneğine basın.
- Başlat'ı seçin, cihazınız bağlanmalıdır.
Başka bir e-posta adresi kullanarak oturum açmak veya baştan başlamak için aşağıdaki ok tuşu kombinasyonunu kullanın:
- Yukarı
- Yukarı
- Aşağı
- Aşağı
- Ayrıldı
- Sağ
- Ayrıldı
- Sağ
- Yukarı
- Yukarı
- Yukarı
- Yukarı
Başarıyla girilirse, sıra Devre Dışı Bırak, Yeniden Başla ve Oturumu Kapat arasında seçim yapmanıza izin verir.
Hisense TV'nizi Netflix'e bağladıktan sonra nihayet altyazıları etkinleştirebilir ve devre dışı bırakabilirsiniz. Neyse ki, platformun en son sürümüyle bu özelliği bulmakta zorlanmamalısınız:
- Hisense TV'nizde Netflix'i başlatın.
- Bir film veya TV programı seçin.
- Panelden Ses ve Altyazı seçeneğine basın.
- Tercih edilen altyazı veya ses seçeneklerini seçin.
- Önceki panele geri dönmek için Geri düğmesini seçin.
- Oynat'a basın ve hazırsınız.
Filminiz veya TV şovunuz ilerlerken de altyazı seçeneklerine erişebilirsiniz:
- TV'nizde Netflix'i açın.
- Bir film veya TV şovu oynatın.
- Film veya TV programı çalışırken yukarı okuna basın.
- İletişim düğmesine basın. Düğme görünmezse altyazı ve ses menüsüne erişmek için aşağı oka basın.
- Altyazıları açıp kapatın.
Önceki Netflix sürümlerinde altyazıları etkinleştirmek ve devre dışı bırakmak oldukça benzerdir:
- Hisense TV'nizde Netflix uygulamanıza gidin.
- Bir film veya TV programı seçin ve oynatın.
- CC veya Altyazı düğmesine basmak için uzaktan kumandayı kullanın. Diğer bir seçenek de ok düğmesine iki kez basmaktır.
- Ses ve Altyazılar'ı seçin.
- Altyazılar'a basın, altyazıları açıp kapatabilirsiniz.
Bir Hisense TV'de Disney Plus'ta Altyazıları Açma ve Kapatma
Hisense'deki Disney Plus, Mandalorian, Loki ve Star Wars dahil olmak üzere dünyanın en popüler programlarından bazılarının keyfini çıkarmanızı sağlar. Hepsinden iyisi, onları altyazılı olarak izleyebilirsiniz. Bunları yalnızca birkaç saniye içinde etkinleştirebilirsiniz:
- Disney Plus'ınızı indirin ve başlatın.
- Bir dizi veya film seçin ve oynatmaya başlayın.
- Uygulamadaki veya Roku TV uzaktan kumandanızdaki yıldız işaretine basın.
- Sağ okuna dokunun veya Tamam düğmesine basın.
- Erişilebilirlik penceresine gidin.
- Altyazıları etkinleştirmek için Altyazı seçeneğine gidin ve sağ oka basın. Altyazıları devre dışı bırakmak için Kapalı düğmesi görünene kadar sağ oku tıklayın.
Hisense Uzaktan Kumandadaki CC Düğmesi Nerede?
Hisense uzaktan kumandanız ayrıca bir CC düğmesi ile birlikte gelmelidir. Çoğu cihazda 9 tuşunun altında bulunur.
Diğer modellerde orta bölümde kırmızı, mavi ve sarı tuşların yanında bulabilirsiniz. CC düğmesi yeşildir. Basın, CC seçeneklerinizi açmalıdır.

Saatlerce Eğlencenin Kapısını Açmak
Hisense TV'nizde altyazıları etkinleştirmek, daha önce erişilemeyen içeriğin keyfini çıkarmanın harika bir yoludur. Dil engelini aşarak en popüler yabancı dildeki filmlere ve TV şovlarına erişmenizi sağlar. Ayrıca, boğuk sesi netleştirmek için harika çalışır ve favori girişlerinizi daha iyi anlamanızı sağlar.
hücre etrafında google sayfaları yeşil kenarlık
Hisense TV içeriklerinizi altyazılı izliyor musunuz? Dikkat dağıtıcı mı yoksa yardımcı mı? Aşağıdaki yorum bölümünde bize bildirin.