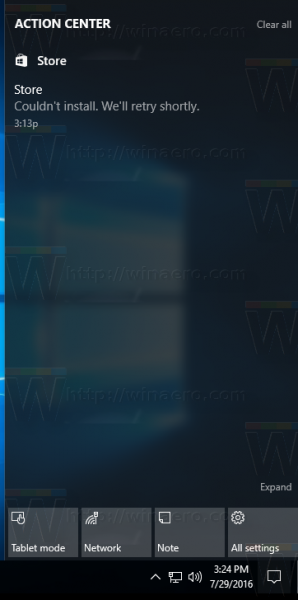Google'ın akıllı ekran serisi, hayatı daha kolay ve daha eğlenceli hale getirmek için tasarlanmıştır. Akıllı ekranların ömrünün başlarında sınırlı işlevsellik vardı. Örneğin, kullanıcılar diğer sınırlamaların yanı sıra Netflix'i izleyemedi. Neyse ki, artık Netflix'i doğrudan Google Nest Hub'ınıza aktarabilirsiniz.

Bu makale, en sevdiğiniz Netflix filmlerini ve şovlarını doğrudan Google akıllı ekranınıza aktarma adımlarında size yol gösterecektir.

Google Nest Hub'da Netflix'i izleyin
Netflix'i Google Nest Hub cihazınızda izlemek oldukça basittir. Önce Netflix hesabınızı Google hesabınıza bağlamanız gerekir. Ardından, görmek istediğiniz içeriği kontrol etmek için Ok Google komutlarını kullanabilirsiniz. Her ikisini de ayrıntılı olarak inceleyelim.
Netflix'i Google Home Uygulamanıza Bağlayın
Google Nest'inizle ilgili her şeyde olduğu gibi, iOS veya Android cihazınızdaki Home Uygulaması ile başlayacağız. Google Home uygulamanız yoksa şuradan indirebilirsiniz: Apple'ın App Store'u ya da Google Oyun mağazası . Ardından, Google hesabınızda oturum açın.
Uygulamayı indirdikten sonra, Netflix hesabınızı nasıl ekleyeceğiniz aşağıda açıklanmıştır:
- Başlat Google Home uygulaması telefonunda.

- Sol üst köşedeki '+' simgesine dokunun.

- Üzerine dokunun Video görünen menüde.

- Musluk Bağlantı altında Netflix .

- Musluk Bağlantı hesabı görünen açılır pencerede.

- Şimdi, mobil cihazınızdaki web tarayıcısı açılacak ve sizden Netflix hesabınızda oturum açmanızı isteyecektir. Oturum açma kimlik bilgilerinizi girin ve öğesine dokunun. Oturum açın ve bağlantı kurun .

Netflix hesabınıza giriş yaptıktan sonra bir onay açılır penceresi görünecektir. Bu onay, Google Home hesabınızın ve Netflix hesabınızın bağlantılı olduğu ve Nest Hub'ınıza akış başlatabileceğiniz anlamına gelir.
keşif kanalı ücretsiz nasıl izlenir
Nest Hub'da Netflix Nasıl İzlenir
Artık iki hesap birbirine bağlandığına göre akıllı ekranınızda Netflix izlemeye başlayabilirsiniz. İsterseniz sesli komutları kullanmak için de ayarlayabilirsiniz. Örneğin, TV'de 'OK Google, Stranger Things'i oynat' veya 'OK Google, sonraki bölümü oynat'. Neyi başarmak istediğinize bağlı olarak kullanabileceğiniz bir dizi sesli komut vardır.
Google cihazınızda içeriği izlemeye veya kontrol etmeye başlamak için kullanabileceğiniz sesli komutların listesi aşağıdadır:
- Söyle ' Ok Google, Netflix'te Stranger Things'i izleyin ' – Elbette, görmek istediğiniz herhangi bir başlığı ekleyebilirsiniz.
- Söyle ' Ok Google, Netflix'i duraklat – Anlık bir ara vermeniz gerekirse, Google asistanınız sizin için Netflix'i duraklatacaktır. Sonra söyle ' Ok Google, Netflix'e devam et 'Kaldığın yerden devam etmek için.
- Söyle ' Ok Google, Stranger Things 3. bölüm 1. sezonu oyna ' bir bölüme hızlıca atlamak için.
- Söyle ' Ok Google, on saniye ileri sar ' bir sahneyi atlamak için.
- Söyle ' Ok Google, altyazıları aç ' altyazıları ve altyazıları başlatmak için.
- Söyle ' Ok Google, sesi aç/kıs 'Sesi kontrol etmek için.
Gördüğünüz gibi, Google asistanınızın tanıyacağı ve yürüteceği birçok komut çeşidi vardır.

Sesli komutların mantıklı olduğunu ve özellikle ne izlemek istediğiniz ve nerede izlemek istediğinizle ilgili olduğunu unutmayın. Google Home Hub, içeriği TV'nizde veya Chromecast'inizde oynatabildiğinden, hangi cihazda oynatılmasını istediğinizi belirtmeniz gerekir. Aksi takdirde, sistemi kullanmak bir esinti. Ses komutları burada özetlenmiştir .
Google Nest ve Netflix Nasıl Kullanılır?
Artık Google cihazınızda Netflix'i nasıl bağlayacağınızı ve izleyeceğinizi bildiğinize göre, daha fazla işlevin keyfini çıkarmanıza yardımcı olacak bazı ayrıntıları gözden geçirelim. Tabii ki Google'ın sesli komutlarını kullanarak izlemek istediğiniz içerikleri yukarıda anlatıldığı gibi kontrol edebilirsiniz. Ancak, görüntüleme deneyiminizden en iyi şekilde yararlanmak için dokunmatik ekranı ve Google Gestures'ı da kullanabilirsiniz.
Google Gestures'a aşina değilseniz, bunları etkinleştirmek için şu adımları izleyin:
Google Nest Hub Maks.
- Mobil cihazınızda Google Home uygulamasını açın ve Nest Hub cihazınıza dokunun.
Not : Mobil cihazınızın Google Nest cihazınızla aynı WiFi ağına bağlı olduğundan ve Nest cihazının etkin olduğundan emin olun. - Sağ üst köşedeki Ayarlar çarkına dokunun.

- Üzerine dokunun tanıma İtibar ve Paylaşım .

- Dönüş Jestler üzerinde.
Google Nest Hub (2. Nesil)
şifre olmadan komşu wifi'ye nasıl bağlanır
Nest Hub 2. Nesil kullanıyorsanız talimatlar biraz farklıdır:
- Google Home uygulamasını açın ve ana sayfada Nest Hub cihazına dokunun.
Not : Mobil cihazınızı, Google cihazınızın kullandığı WiFi ağına bağlamanız gerekir. - Musluk Ayarlar .
- Musluk Mimik .
- Dönüş Mimik üzerinde.
Artık elinizi Google Nest Hub cihazlarının kamera sensörlerine doğru tutarak Netflix'i duraklatabilir ve devam ettirebilirsiniz. İçeriği Nest Hub ekranını kullanarak da kontrol edebilirsiniz. Daha uygulamalı bir yaklaşımı tercih ediyorsanız, kontrol edebileceğiniz bazı şeyler şunlardır:
- Duraklat
- On saniye ileri veya geri sar
- Altyazıları aç
- Bir sahneyi hızlıca bulmak ve kaldığınız yerden devam etmek için alttaki kaydırma çubuğunu kullanın
Netflix yalnızca Google cihazınızla uyumlu olmakla kalmaz, aynı zamanda gerçekten de birçok harika kullanıcı dostu komut ve seçenekle doludur.
Google Home Hub'da Netflix'te Sorun Giderme
Netflix uygulamasını Google Home Hub'ınıza eklerseniz, onu bağlarsanız ve yine de çalışmıyorsa, varsayılan bir TV veya oynatma cihazı ayarlamayı deneyin. Bunu yaptığımızda işe yaramış gibi görünüyordu. Netflix oynatmayla ilgili sorun yaşıyorsanız, çalışıp çalışmadığını görmek için bunu deneyebilirsiniz. Olmazsa, her zaman geri alabilirsiniz.
Varsayılanı ayarlamadan önce oynatma cihazlarınızı kurmuş olmanız gerekir.
- Google Home uygulamasını açın.
- Menüden Hesap ve Cihazlar'ı seçin.
- Varsayılan olarak kullanmak istediğiniz cihazı seçin.
- Sol üstteki dişli ayarları simgesini seçin.
- Varsayılan oynatma cihazı olarak ayarlamak için Varsayılan TV'yi seçin.
Bunu yaptığınızda Netflix, Google Home Hub'da beklendiği gibi oynamalıdır. İşleri bu şekilde yapmanın diğer bir avantajı da artık sesli komutlarınıza 'TV'de' eklemeniz gerekmemesidir. Basitçe, 'Tamam Google, Stranger Things oyna' diyebilirsiniz, komutlarınızı anlayacak ve varsayılan cihazda oynayacaktır.
Bir varsayılan ayarlamış olsanız bile, sesli komutunuzda belirterek diğer cihazlarda çalmaya devam edebilirsiniz.
Google Home Hub'da Netflix'i izleme konusunda hâlâ sorun yaşıyorsanız, ilk işleme göre iki hesabı yeniden bağlamayı denemek isteyebilirsiniz. Testlerimize göre, önceki bir bağlantı isteğinin üzerine yenisini yazarken herhangi bir sorun olmadı, bu sizin için de işe yarayabilir.
Sıkça Sorulan Sorular
İşlem basit olsa da, bu bölüme biraz daha bilgi ekledik.
Google Nest'imde Netflix'i izlemek için bir Netflix aboneliğine sahip olmam gerekir mi?
Evet. Netflix'i Google Nest Hub cihazlarınızda izlemek için geçerli bir kullanıcı adı, şifre ve aktif aboneliğiniz olması gerekir.
samsung tv kırmızı ışıkta yanmıyor
Netflix'i telefonumdan Nest Hub'a aktarabilir miyim?
Evet! Netflix'i yayınlamak, en sevdiğiniz programları ve filmleri Nest Hub'ınızda izlemenin başka bir basit yoludur. Tek yapmanız gereken Netflix uygulamasını açmak, bir başlığı oynatmak, yayınla simgesine dokunmak ve Nest Hub cihazınızı seçmek. Her iki cihaz da aynı WiFi ağında olduğu sürece Netflix, Nest Hub'ınızın ekranında otomatik olarak görünür.
Netflix'in Google Home Hub ile iyi oynamasını sağladınız mı? Bir geçici çözüm bulmak zorunda mıydınız yoksa ilk seferde işe yaradı mı? Bunu ayarlamak için herhangi bir ipucu var mı? Yaparsanız bize aşağıdan bahsedin!