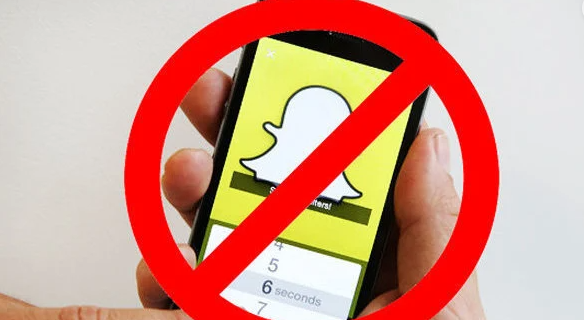iMessage, iOS ve Mac cihazlarına entegre edilmiş, iOS kullanıcıları için harika bir anında mesajlaşma çözümüdür. Ayrıca, diğer yerleşik mesajlaşma uygulamalarına kıyasla daha fazla özelliğe sahiptir ve bu da onu iOS'taki en yaygın mesajlaşma uygulamalarından biri yapar.

iMessage'ı çok kullanıyorsanız, navigasyonu iyileştirmek ve iCloud'da yer açmak için bazı mesajları kırpmanız gerekebilir.
Bu makalede, istenmeyen iMessage mesajlarını silme konusunda size yol göstereceğiz. Yanlışlıkla silerseniz mesajları nasıl kurtaracağınızı da göstereceğiz. Daha fazlasını öğrenmek için okumaya devam edin.
Mac'te iMessage Mesajları Nasıl Silinir?
Mac'te iMessage mesajlarını silmek için şu adımları izleyin:
- Mesajlar uygulamasını başlatın.

- Silmek istediğiniz iMessage metnini içeren sohbeti açın.

- Silmek istediğiniz belirli mesajı seçin ve sağ tıklayın.
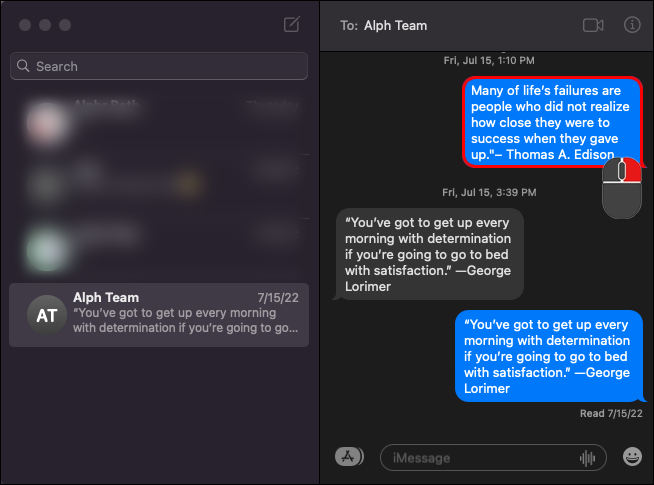
- Seçenekler arasından 'Sil'i seçin.
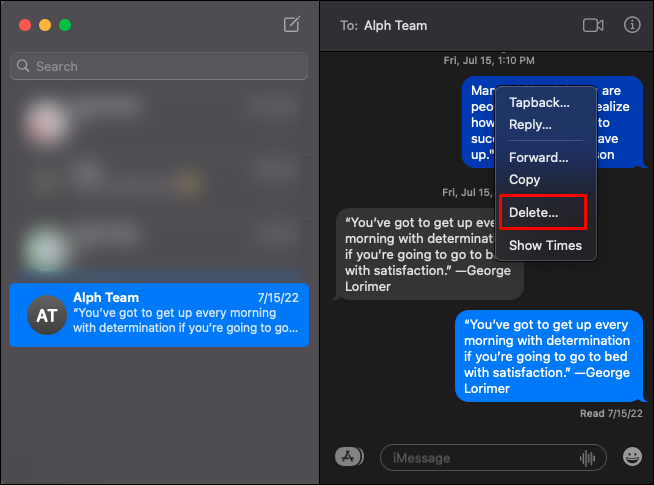
- Onay penceresinde, bitirmek için “Sil” düğmesine basın.
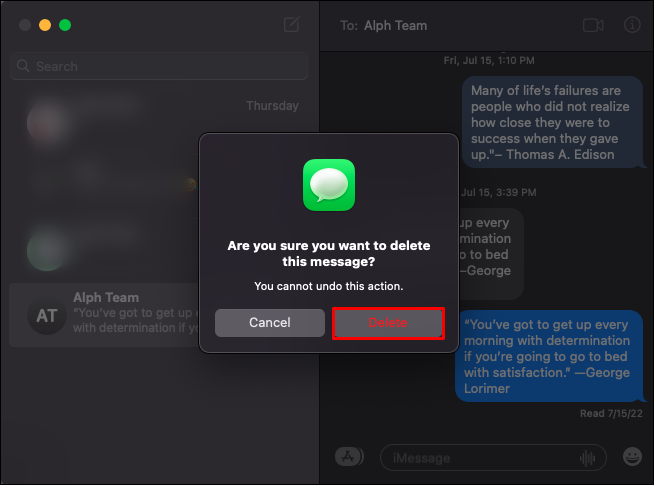
Alternatif olarak, bir mesajı silmek için menüyü kullanabilirsiniz. Bunu yapmak için şu adımları izleyin:
Chrome'un yüklenmesi neden bu kadar uzun sürüyor?
- Mesajları açın.

- Silmek istediğiniz mesajın bulunduğu sohbeti açın.
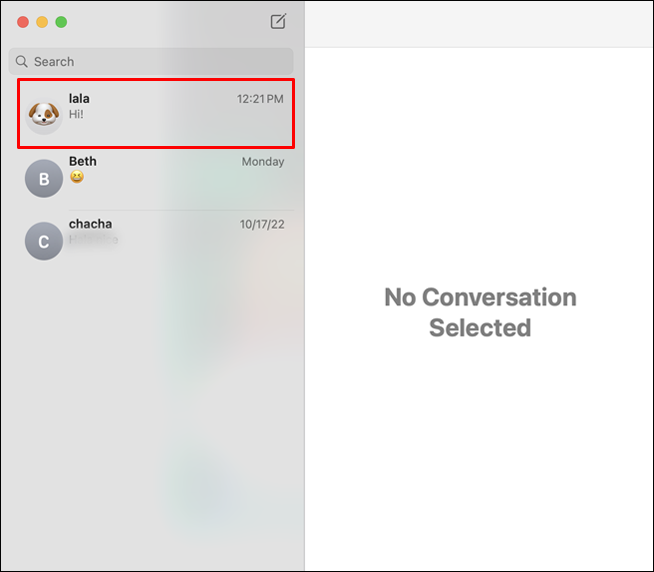
- Silmek istediğiniz belirli mesajı seçin.
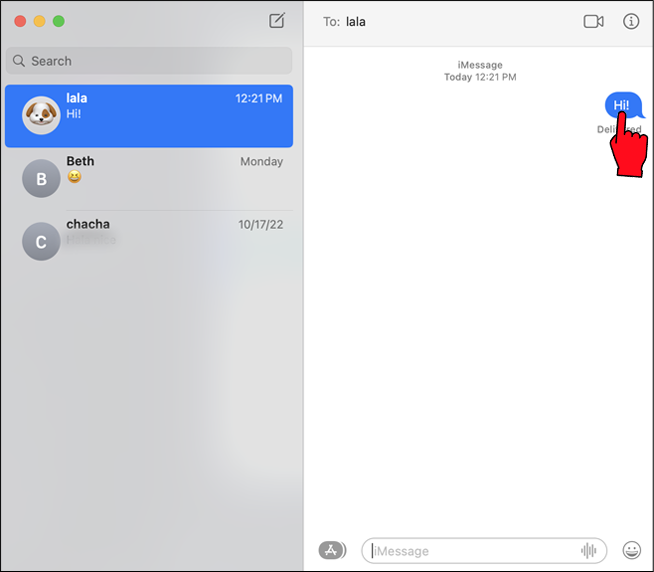
- Menüye gidin ve 'Düzenle'yi seçin.
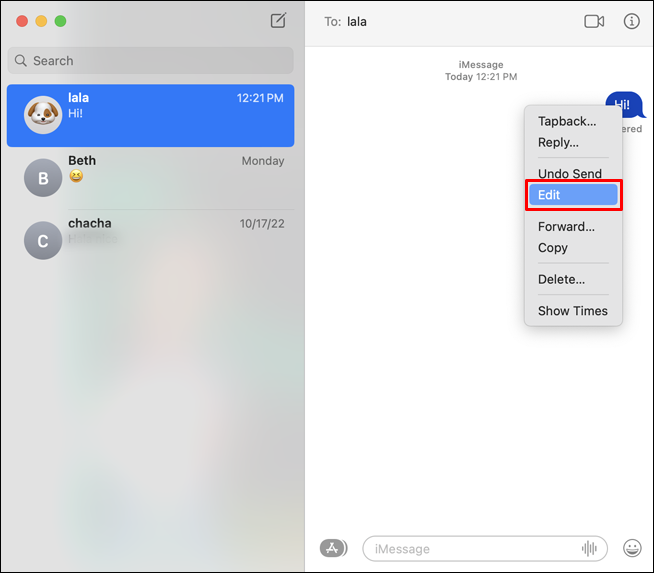
- Seçenekler arasından 'Sil'i seçin. Alternatif olarak, klavyenizdeki “Sil” tuşuna basabilirsiniz.

Mac'te Bütün Bir iMessage Konuşmasını Silme
Bazen tek bir iMessage'ı değil, tüm konuşmayı silmek isteyebilirsiniz. Bunu yapmak için şu adımları izleyin:
- Mac'inizde Mesajlar uygulamasını başlatın.

- Silmek istediğiniz görüşmeyi seçin.

- Kurtulmak istediğiniz belirli iMessage'a sağ tıklayın.
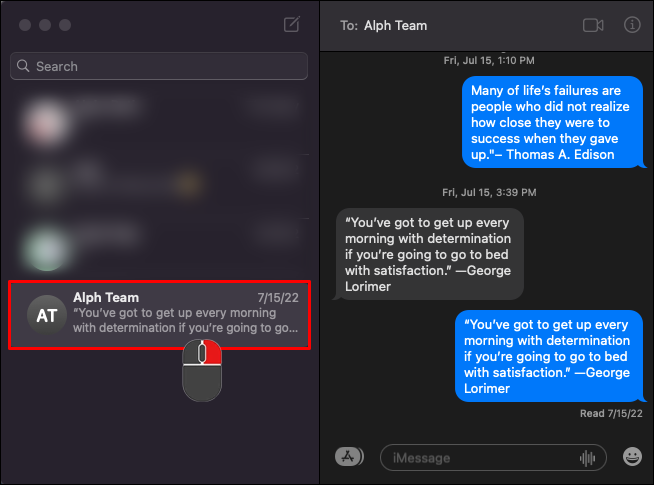
- Seçenekler widget'ından 'Sohbeti Sil'i seçin.
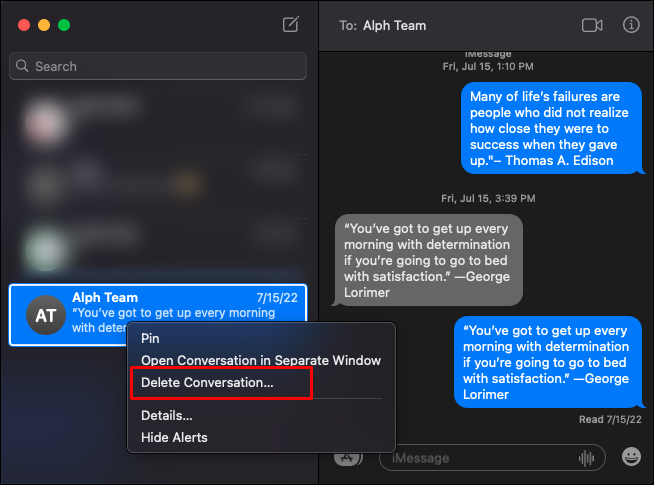
Mac'te iMessage'ları Otomatik Olarak Silme
Mesajlar uygulaması, önceden belirlenmiş bir sürenin ardından mesajları otomatik olarak silmenize de olanak tanır. Bu nedenle, iCloud'unuzda gereksiz yer kaplayan mesajlar konusunda endişelenmenize gerek yok. Mac'te iMessage'ları otomatik olarak nasıl sileceğiniz aşağıda açıklanmıştır:
- Mesajlar uygulamasını başlatın.

- Menüye gidin ve “Mesajlar” üzerine tıklayın.
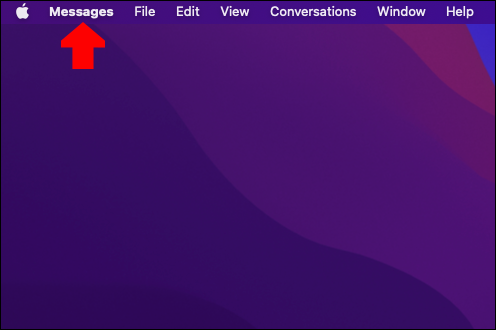
- 'Tercihler' menüsünü açın.
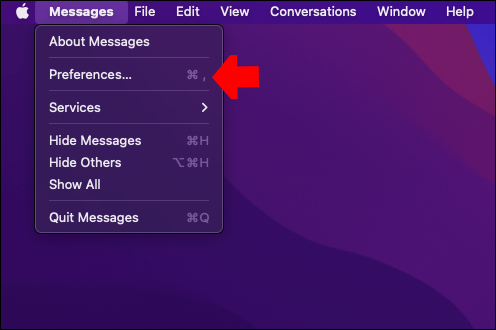
- 'Mesajları sakla'nın yanındaki açılır menüyü genişletin.
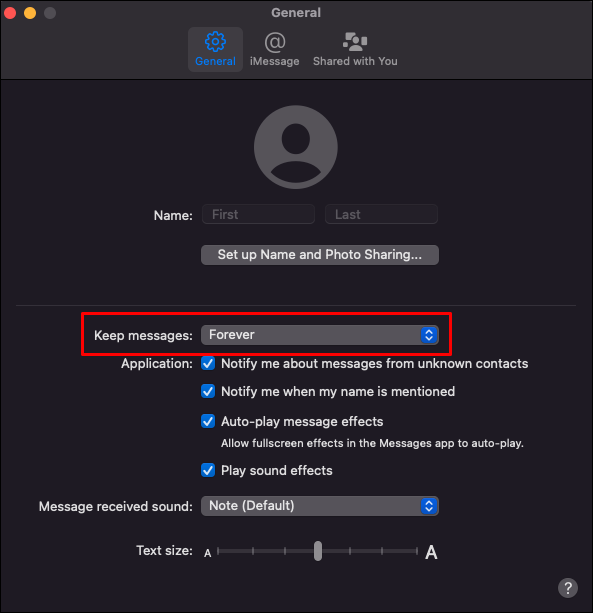
- Mesajları bilgisayarınızda ne kadar süreyle saklamak istediğinizi seçin.
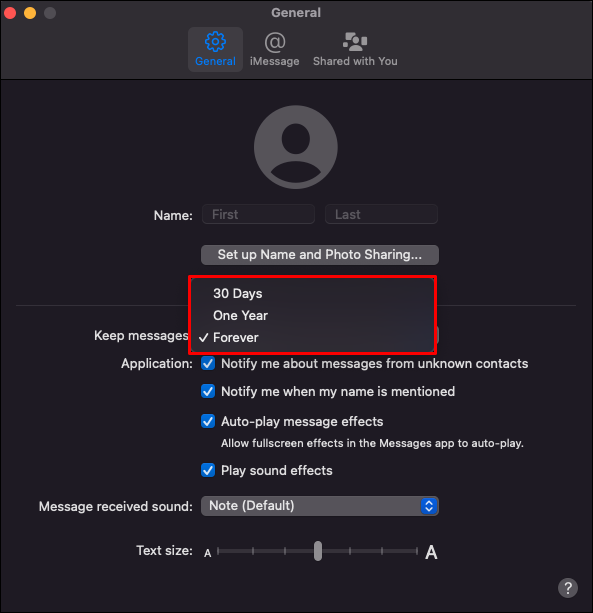
Varsayılan seçenek sonsuza kadardır, ancak bir aydan veya bir yıldan eski mesajları silmeyi seçebilirsiniz.
Yukarıdaki ayarla, belirtilen süre geçtikten sonra mesajlarınız artık otomatik olarak silinmelidir. Tek bir cihazdan silinen mesajlar, senkronize edilmedikçe iCloud'unuzdan kaldırılmaz.
Mac'te iMessage Mesajlarını Kalıcı Olarak Silme
Yukarıdaki adımların tümü yalnızca mesajları geçici olarak siler. iMessage'larınız varsayılan olarak iCloud'da yedeklendiğinden, mesajları her zaman başka bir yerde bulacaksınız. iMessage'ları kalıcı olarak kaldırmak istiyorsanız, bunun yerine şu adımları izleyin:
- Mac'inizde Mesajlar'ı kapatın.
- 'Klasöre Git' widget'ını açmak için 'Command + Shift + G' tuşlarına basın.

- Tip ' ~/Kütüphane/Mesajlar 'Klasöre git' metin alanında 'Git' düğmesini tıklayın.

- Kaldırmak ' chat.db-wal ”“ sohbet.db ,' Ve ' chat.db-shm ” klasörler.
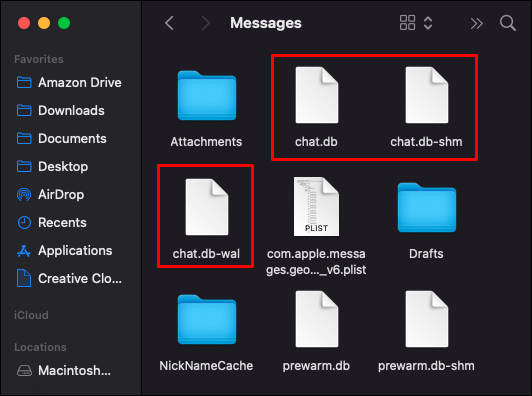
- Mac'inizi yeniden başlatın, ardından mesajlara gidin ve tüm mesajların silindiğini doğrulayın.

Ne yazık ki, yukarıdaki işlem yalnızca mesajları siler, onlarla birlikte gönderilen ekleri silmez. Ekleri de silmek için şu ek adımları izleyin:
- 'Klasöre Git'i açmak için 'Command + Shift + G' tuşlarına basın.

- Yaz ' ~/Kütüphane/Mesajlar 'Klasöre git' metin alanına '' komutunu girin ve 'Enter' tuşuna basın.

- Kurtulmak istediğiniz dosyaları seçin ve diğer dosyalar gibi silin.
- Değişikliklerin etkili olması için Mac'inizi yeniden başlatın.

Bir iPhone'da iMessage Mesajları Nasıl Silinir?
Bu bölümde, bir iPhone'da tek bir iMessage'ı, birden çok iMessage'ı veya tüm görüşmeyi nasıl silebileceğinize bakacağız.
Aynı sohbetten bir veya daha fazla iMessage mesajı silmek için şu adımları izleyin:
- Mesajları açın.

- Silmek istediğiniz iMessage ile sohbeti açın.
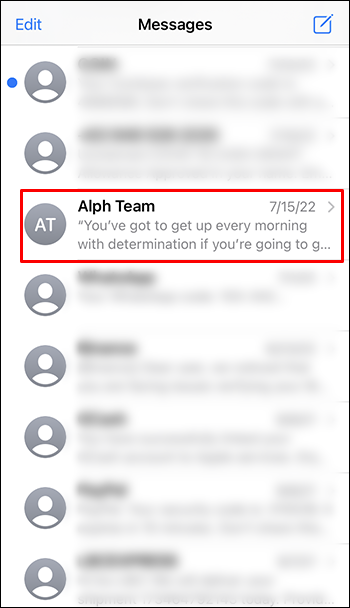
- Silmek istediğiniz belirli iMessage'ı bulun ve uzun basın.
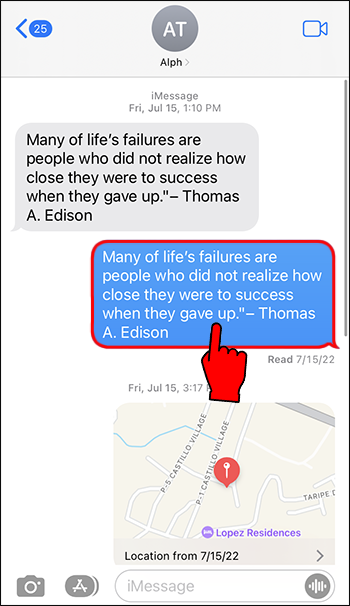
- Seçeneklerden “Diğer…” üzerine dokunun.
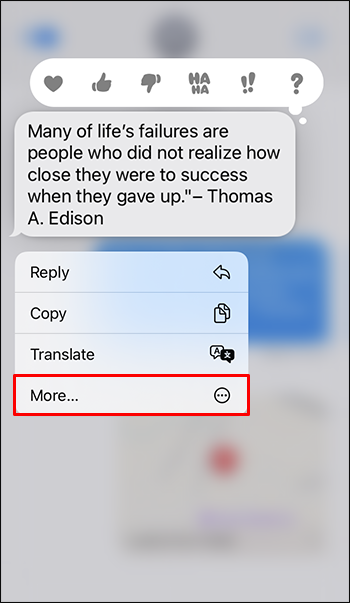
- Artık kaldırmak istediğiniz ek mesajlara dokunabilirsiniz. Seçilen her mesaj onay işaretlenecektir.
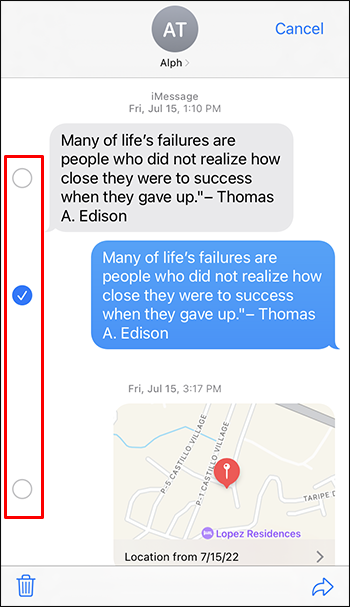
- Tüm mesajlar seçildikten sonra, ekranın sol alt köşesindeki çöp kutusuna basın.
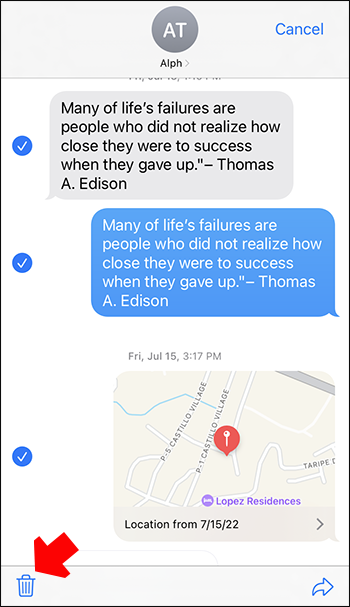
- Eylemi onaylamak için açılır pencereden 'Mesajı Sil' seçeneğine tıklayın (açılır pencere birden fazla mesaj için bir sayı gösterir).
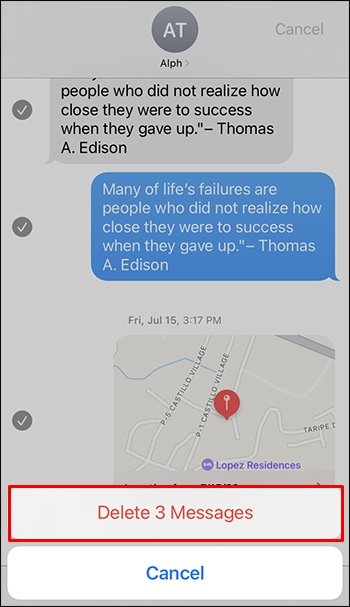
Bir iPhone'daki Herkes İçin Bir iMessage Mesajı Nasıl Silinir?
Yukarıdaki adımlar, yalnızca kendiniz için bir iMessage'ı nasıl sileceğinizi gösterir. Diğer kişinin mesajını silmek istiyorsanız (etkili bir şekilde geri alarak), şu adımları izleyin:
- Silmek istediğiniz iMessage ile sohbeti açın.
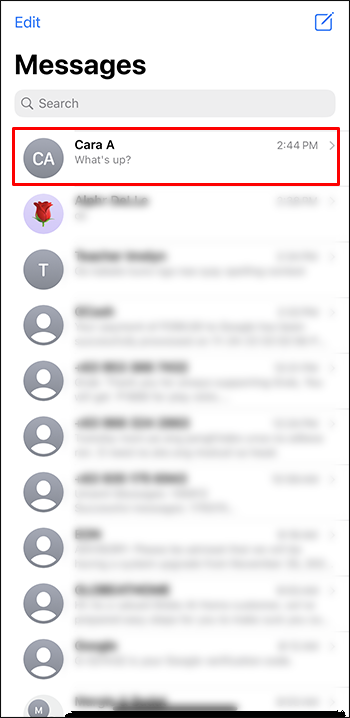
- Göndermeyi geri almak istediğiniz iMessage'a dokunun ve basılı tutun.
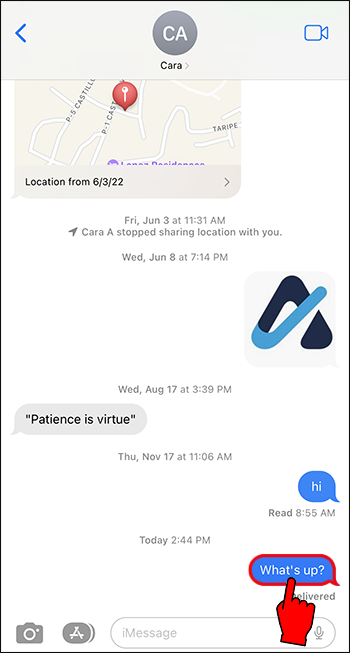
- Seçeneklerden 'Göndermeyi Geri Al'ı seçin.
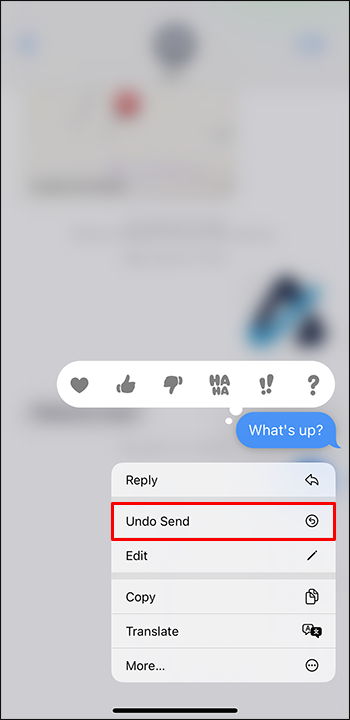
Lütfen mesajın her iki taraftan da silinebilmesi için hem gönderenin hem de alıcının Apple cihazlarının en son işletim sistemi sürümü olan iOS 16'da çalışıyor olması gerektiğini unutmayın. Alıcı hala iOS'un eski bir sürümünü kullanıyorsa, Sizin tarafınızdan silinmiş olsa bile mesajı görmeye devam edin.
Ayrıca, bir mesajı gönderildikten sonra herkesten silmek için sadece iki dakikanız var.
Bir iPhone'da Tek Bir iMessage Sohbeti Nasıl Silinir?
Tek bir iMessage görüşmesini silmek için şu adımları izleyin:
- iPhone'unuzda Mesajlar uygulamasını açın.

- Silmek istediğiniz konuşmaya ilerleyin.
- Ekranınızda sola kaydırın.
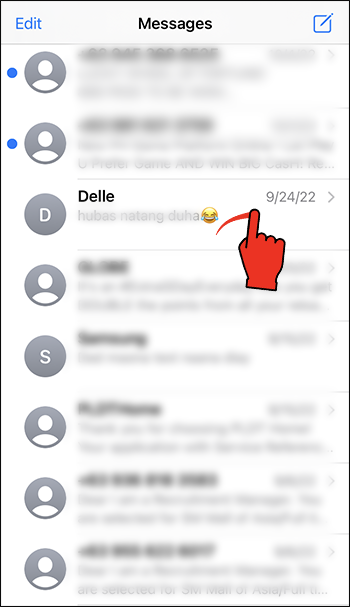
- Seçenekler arasından 'Sil'i seçin.
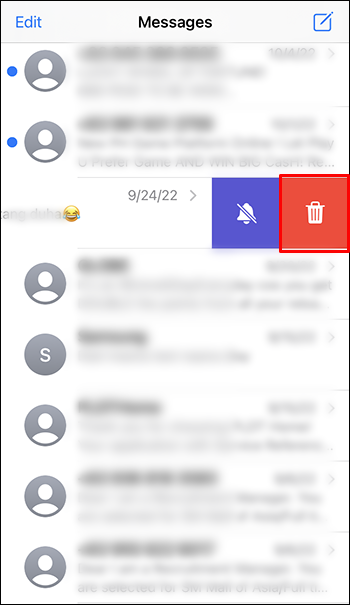
Bir iPhone'da Birden Çok Sohbet Nasıl Silinir?
Mesajlar uygulaması aynı anda birden fazla konuşmayı silmenize de olanak tanır. İşte bir iPhone'daki işlemi nasıl yapacağınız:
- Mesajlar'a gidin.

- Ekranın üst kısmındaki 'Düzenle'ye dokunun.
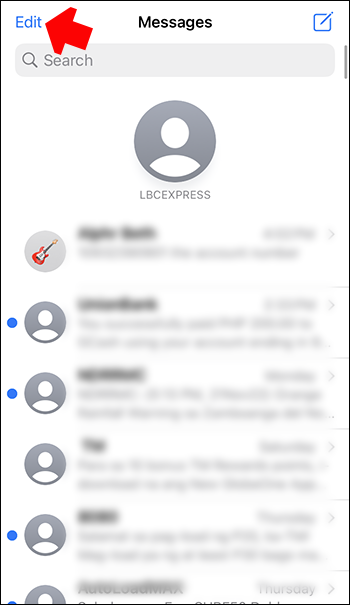
- Seçenekler arasından, silmek istediğiniz sohbetleri seçmek için “Mesaj Seç”i seçin.
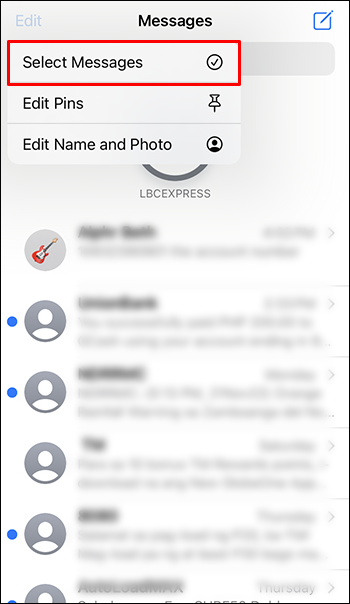
- Ekranın sağ alt köşesindeki “Sil” seçeneğine dokunun.
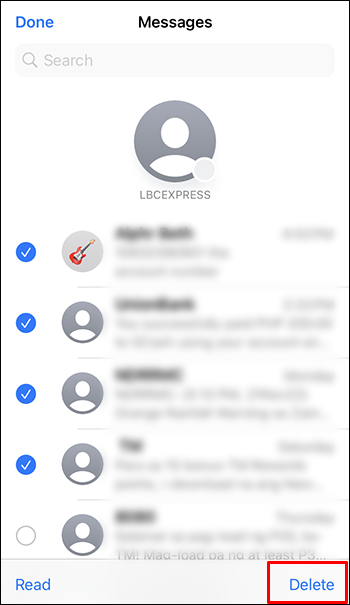
Bir iPhone'da Silinen iMessages Nasıl Kurtarılır
Bazen yanlışlıkla sildiğiniz bir mesajı kurtarmak isteyebilirsiniz. Neyse ki, iCloud yedeklemesinde mesajlar seçeneğinin etkin olması koşuluyla, bunu yapmak kolaydır. Bir iPhone'da silinen mesajları kurtarmak için izlenecek adımlar şunlardır:
snapchat android ekran kaydını algılıyor mu
- Ayarlara git.'
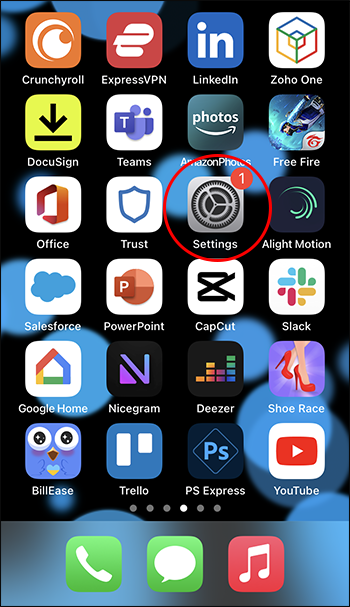
- Profilinize dokunun.
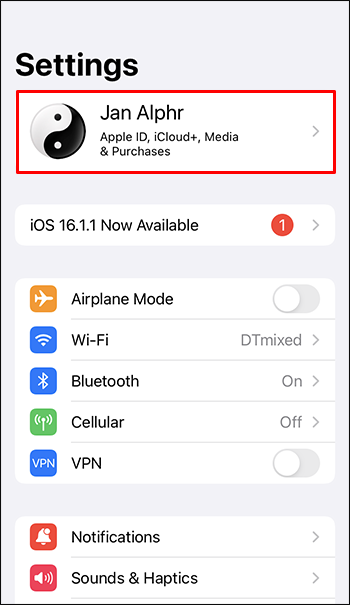
- iCloud menüsünü açın.
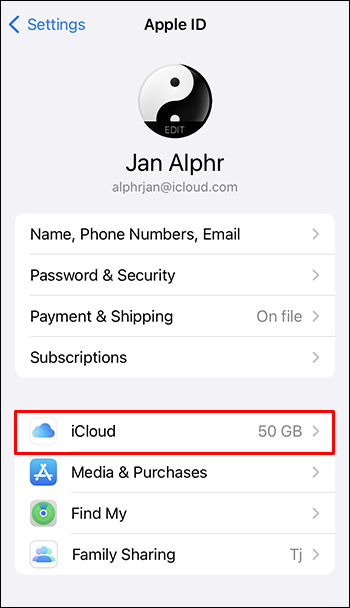
- “Mesajlar” seçeneğine dokunun.
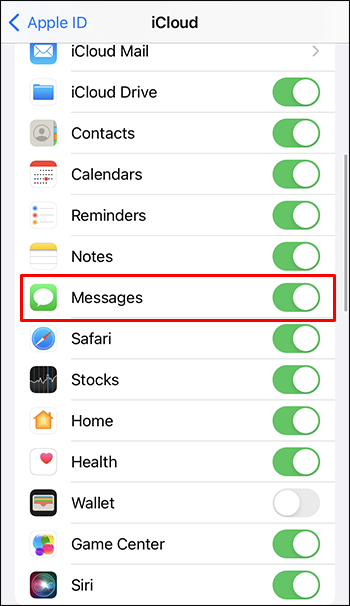
- 'Mesajları Devre Dışı Bırak ve İndir'i seçin.
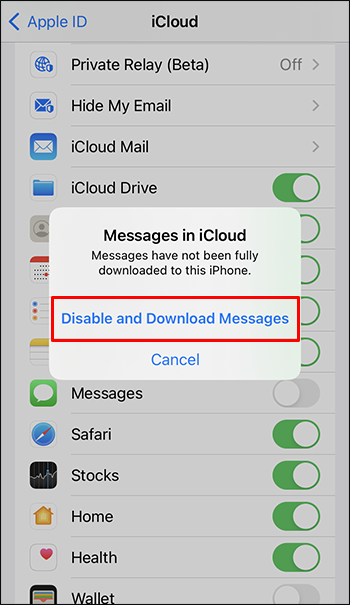
- Birkaç saniye bekleyin, mesajlar uygulamanızı açın ve mesajların geri yüklendiğini onaylayın.
Bunun yalnızca iCloud'unuz mesajları önceden senkronize etmişse işe yaradığını unutmayın. 'Mesajlar' seçeneğinin senkronizasyonu devre dışı bırakıldıysa, silinen mesajlar kaybolur.
Bir iPad'de iMessage Mesajları Nasıl Silinir?
Bir iPad'de bir iMessage mesajını silmek istiyorsanız, aşağıdaki adımları izleyin:
- Mesajlar'a gidin.

- Silmek istediğiniz mesajı içeren sohbeti açın.

- Silmek istediğiniz belirli mesajı bulun ve uzun basın.

- Açılan açılır pencereden 'Diğer'i seçin.
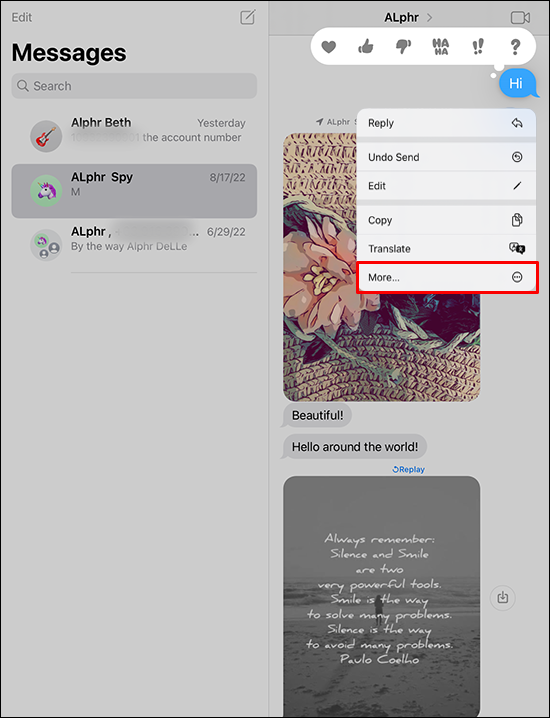
- Ekranın sol alt köşesindeki çöp kutusuna basın. Onay penceresinde bitirmek için “Sil”i seçin.
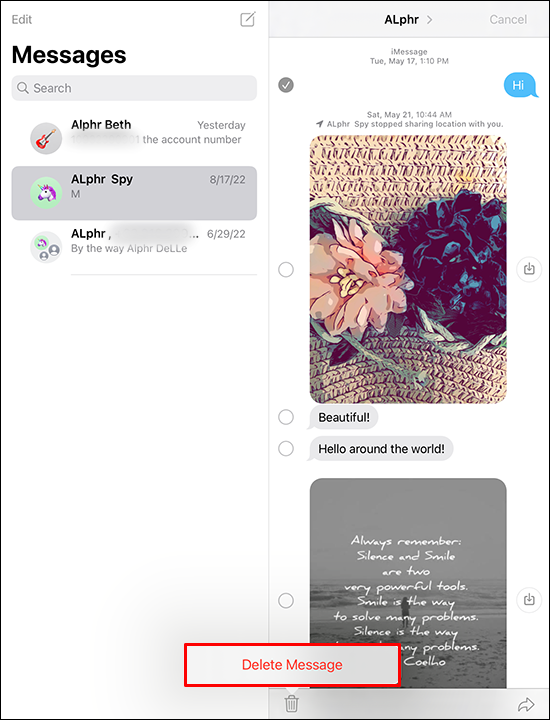
iPad kullanıyorsanız ve bir iMessage mesajını herkesten silmek istiyorsanız şu adımları izleyin:
- Şu yöne rotayı ayarla Mesajlar .

- Göndermeyi geri almak istediğiniz mesajın bulunduğu sohbeti açın.

- Göndermeyi geri almak istediğiniz mesaja uzun basın.

- Seçeneklerden 'Göndermeyi Geri Al' üzerine dokunun.
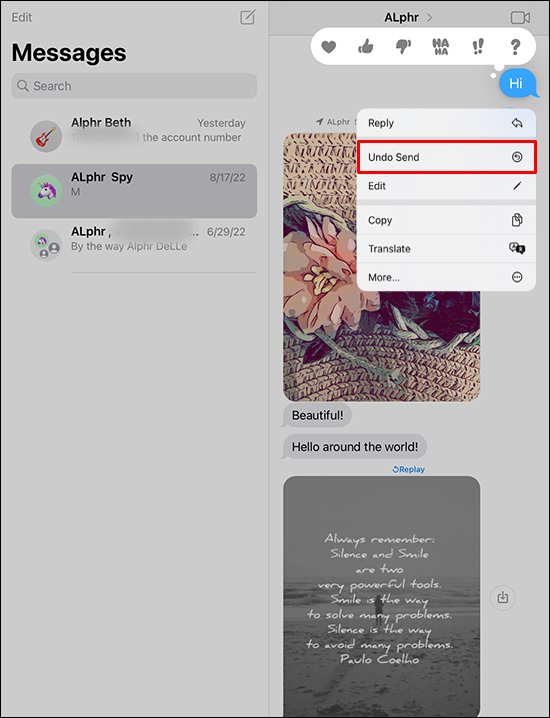
- Şimdi mesaj diğer kişi için silinmelidir.
Lütfen yukarıdaki işlemin çalışması için hem sizin hem de alıcının cihazının iOS 16 üzerinde çalışıyor olması gerektiğini unutmayın. Ayrıca mesajın son iki dakika içinde gönderilmiş olması gerekir. Aksi takdirde, mesaj diğer kişi tarafından kullanılabilir durumda olacaktır.
Bir iPhone veya iPad'de Tüm Mesajları Aynı Anda Silme
Tüm iMessage mesajlarını tek seferde silmek için şu adımları izleyin:
- Ayarları aç.'
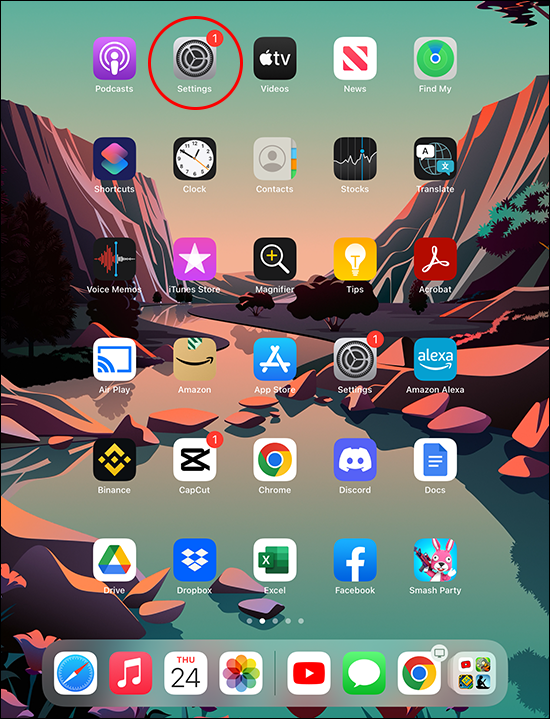
- 'Mesajlar'a ilerleyin.
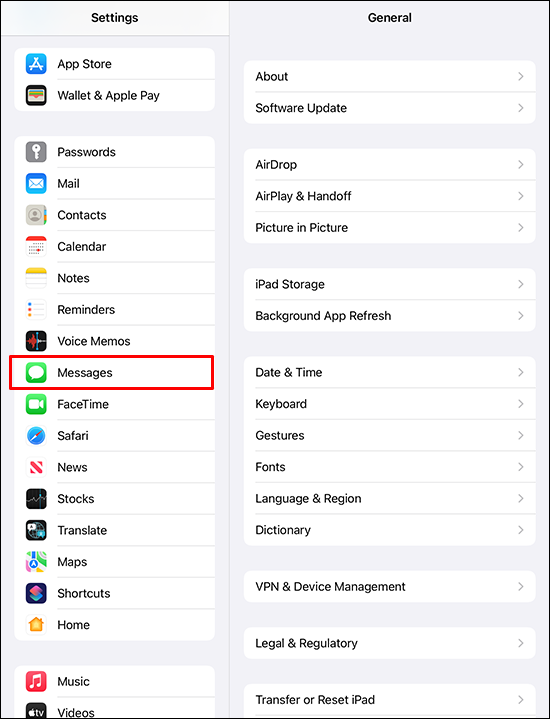
- 'Mesaj Geçmişi' bölümüne gidin ve 'Mesajları sakla'ya dokunun.
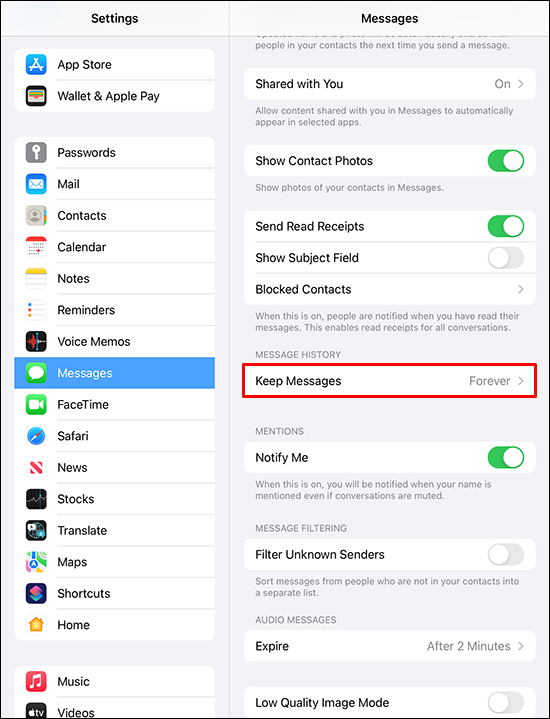
- Seçeneklerden '1 Yıl'ı seçin.
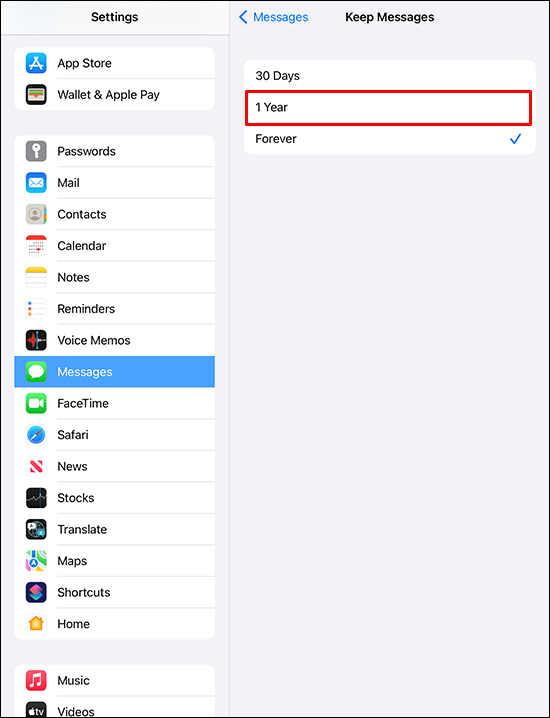
- Devam etmek için “Sil” tuşuna basın.
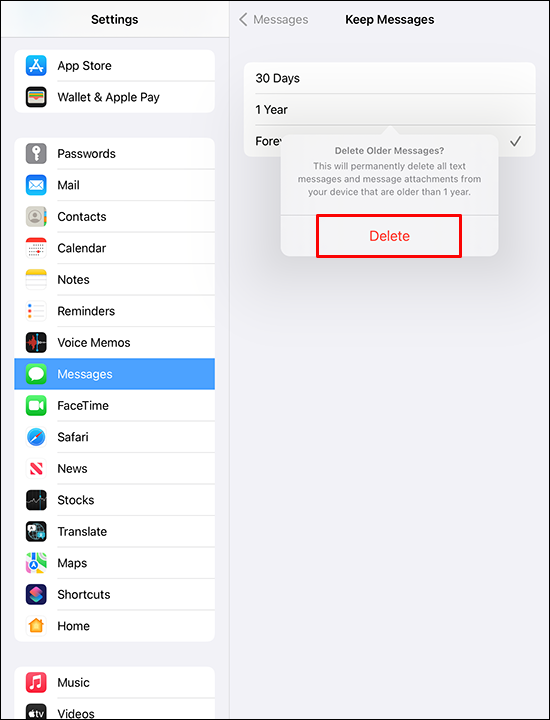
Alternatif olarak, şu adımları takip edebilirsiniz:
- Aç Mesajlar uygulama.

- Ekranın sol üst köşesindeki 'Düzenle'ye dokunun.
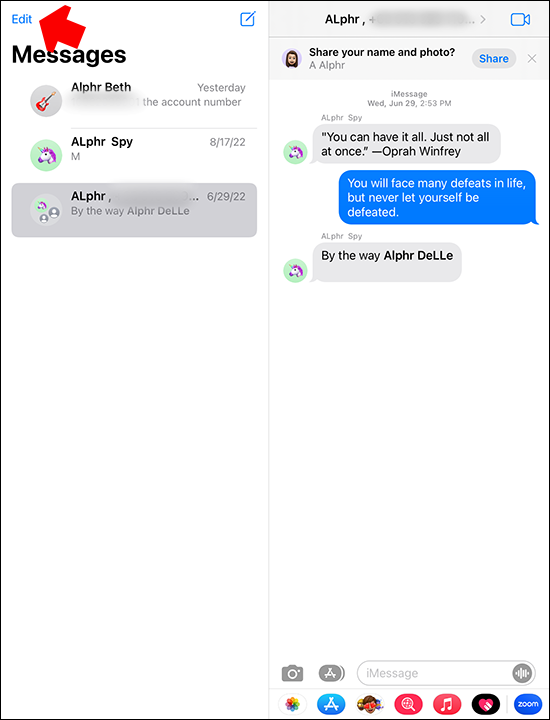
- Tüm mesajlar seçildikten sonra, “Sil” e dokunun.
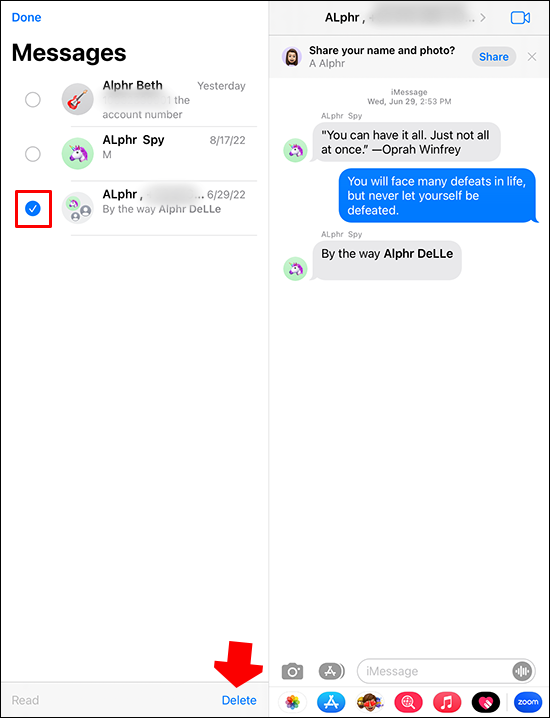
Ek SSS
iMessages Android'de kullanılabilir mi?
Hayır, maalesef iMessage yalnızca iOS kullanıcıları tarafından kullanılabilir. Ayrıca, onu yalnızca diğer iOS kullanıcılarıyla mesaj alışverişi yapmak için kullanabilirsiniz.
Mac'te bulunan iMessage mesajlarının iPhone'unuzda görünmesini nasıl engellersiniz?
Mac'inizdeki mesajların telefonunuzda görünmesini durdurmak için şu adımları izleyin:
1. Mac'inizde Mesajlar'ı açın.
2. Pencerenin sol üst köşesindeki 'Mesajlar'ı seçin.
3. 'Tercihler'e gidin ve 'iMessages'a gidin.
samsung sanal gerçeklik nasıl çalışır
4. “iCloud'da Mesajları Etkinleştir” seçeneğinin işaretini kaldırın.
Lütfen yukarıdaki ayarın daha önce senkronize edilen mesajları etkilemeyeceğini unutmayın.
Bir iMessage ile normal kısa mesaj arasındaki fark nedir?
Görünen zıtlık faktörü olan renkle başlayalım. iMessages, mavi bir balonla ayırt edilirken, normal metin mesajları yeşil bir balonun içine sarılır.
Bir iMessage ile normal bir kısa mesaj arasındaki diğer bir fark, iMessage'ların yalnızca iki iOS kullanıcısı arasında değiş tokuş edilmesidir.
Son fark, normal kısa mesajlar için, her bir SMS'in iletilmesi için SMS ücretini ödemeniz gerektiğidir. Ancak, iMessage'lar için, iMessage'larınızı iletmek için ihtiyacınız olan tek şey aktif bir internet bağlantısıdır. Wi-Fi yerine bir operatör planı kullanıyorsanız veri ücretleri geçerli olabilir.
Dağınıklıktan Kurtulun
iMessage mesajlarını silmek, bilgisayarınızda yer açmak için harika bir yol olabilir. Neyse ki, süreç görecelidir ve hiçbir şekilde baş ağrısına neden olmamalıdır. Ek olarak, iOS 16, uygulamaya daha fazla esneklik sağlayan bazı sağlam özellikler getirdi. Örneğin, artık son gönderilen mesajları geri alabilir ve ayrıca silinen mesajları kurtarabilirsiniz.
Ne olursa olsun, uygulamayı kullandığınız cihazdan bağımsız olarak artık iMessage mesajlarınızı silebileceğinizi umuyoruz.
Apple cihazlarınızdan herhangi birinde iMessage mesajlarını silmeyi denediniz mi? Onları kurtarmaya ne dersin? Lütfen aşağıdaki yorumlar bölümünde bize bildirin.