Uygulama verileri, uygulama tarafından kullanılan ve bazen onunla oluşturulan videolar, fotoğraflar, ses kayıtları ve daha fazlası gibi tüm bilgileri ve öğeleri içerir. Ancak, bir uygulamayı yanlışlıkla silerseniz sakladığınız tüm önemli bilgileri kaybedeceğinizi bilmiyor olabilirsiniz.

Bu bilgilerin yanlışlıkla silinmesi durumunda kurtarılıp kurtarılamayacağını merak ediyorsanız, verilerinizi geri almak için deneyebileceğiniz birkaç seçenek olduğunu bilmek sizi mutlu edecektir. Bu yazıda, silinen uygulama verilerinin nasıl kurtarılacağını size göstereceğiz.
Silinmiş Uygulama Verilerini iCloud Yedeklemesinden Kurtarın
Bilgilerinizi yedeklemek için iCloud'u kullandıysanız, iPad'inizde silinen uygulama verilerini kurtarmak çok basit olabilir. Öncelikle, iPad'inizi sıfırlamanız ve ardından iCloud'dan depolanan tüm bilgilerinizi geri yüklemesini istemeniz gerekir. Bunu yapmak için şu adımları izleyin:
- iPad'inizde 'Ayar'ı açın.
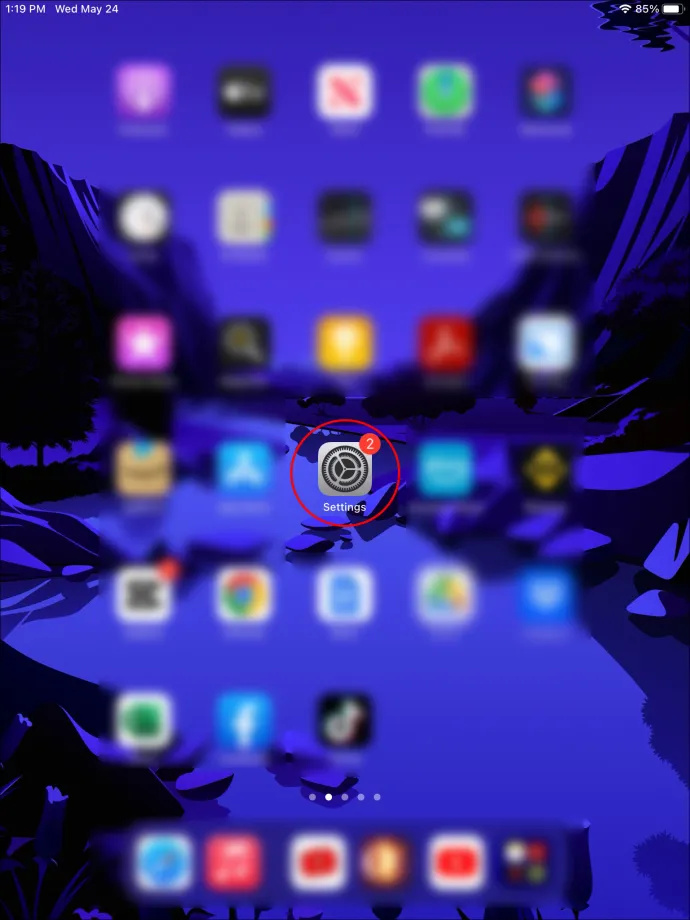
- 'Genel'e ulaşana kadar menüyü aşağı kaydırın.
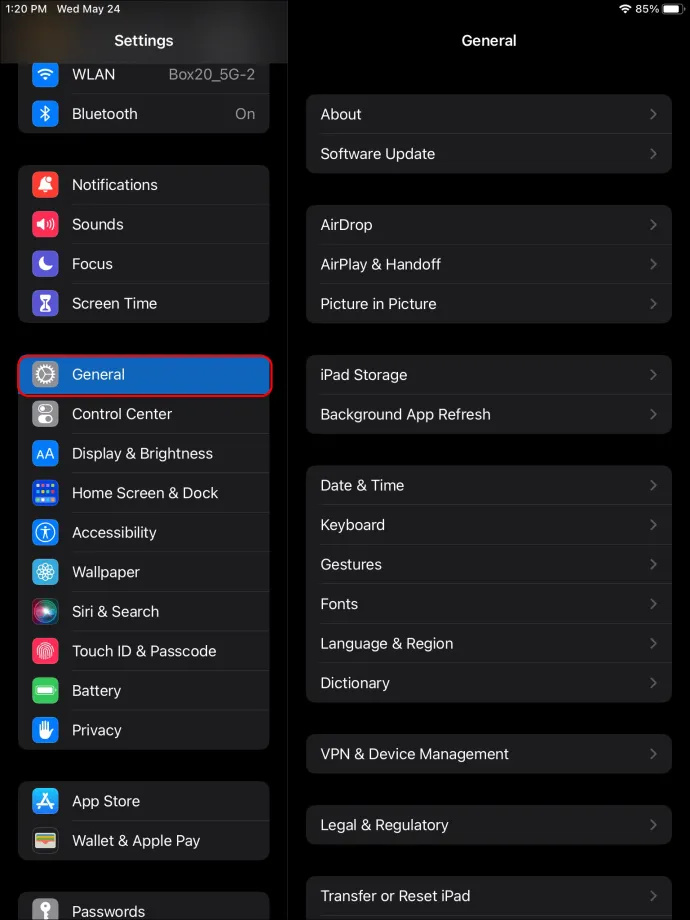
- 'iPad'i Aktar veya Sıfırla'yı seçin.
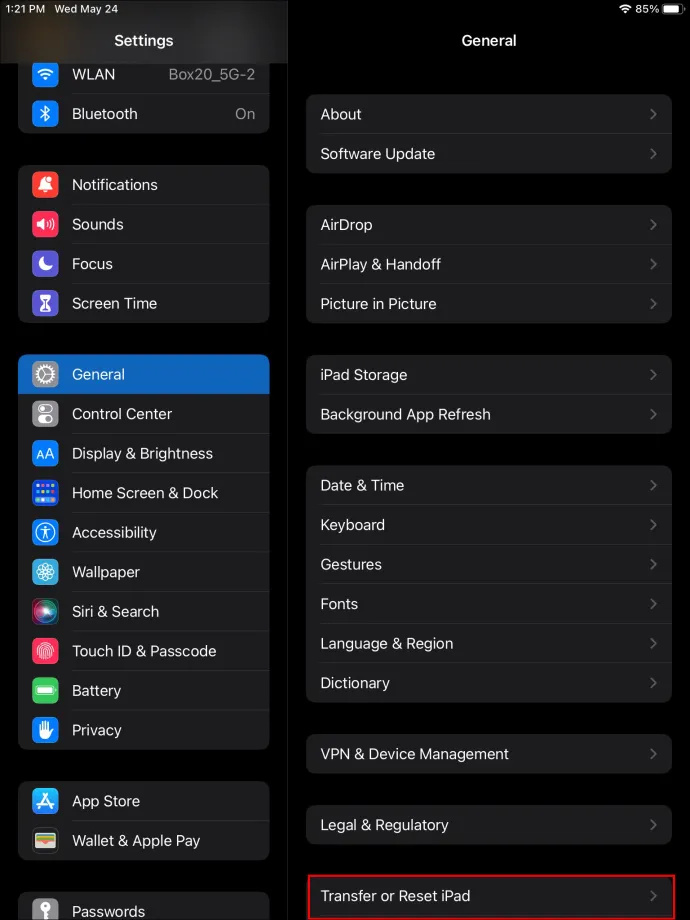
- “Tüm İçeriği ve Ayarları Sıfırla”ya dokunun ve talimatları izleyin. İşlem tamamlandığında, iPad'iniz tüm uygulamalardan ve verilerden temizlenir.
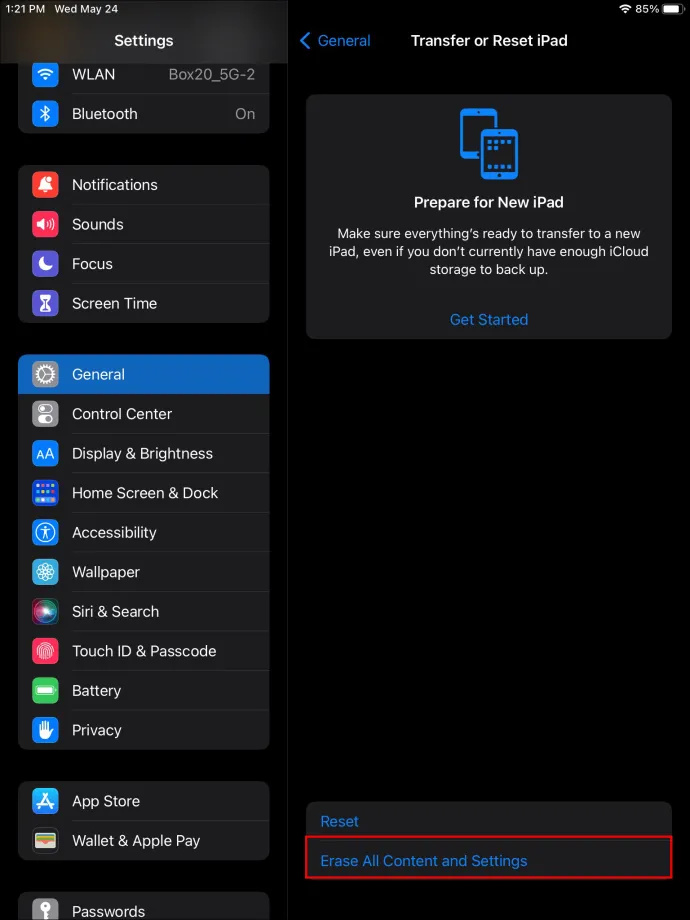
- iPad'inizin kurulum sürecini başlatın ve iCloud'a kaydedilmiş tüm uygulamaları ve verileri yeniden yüklemek için “iCloud Yedekleme Dosyalarından Geri Yükle”yi seçin.
iCloud'un belirli verileri geri yüklemenize izin vermeyeceğini unutmayın. Bunun yerine, son kaydetmeden itibaren depolama hizmetine yüklenen her şeyi kurtaracaktır. Belirli bilgileri almak için farklı bir uygulama kullanmanız gerekecek.
Uygulamaları Yeniden Yükleme Silinen Uygulama Verilerini Kurtarın
En yeni iPad modellerinde, uygulamaları silmek yerine boşaltmanıza izin veren tümleşik bir özellik bulunur. Uygulamayı tekrar yüklemeye karar verirseniz, tüm veri uygulaması yine kullanılabilir durumda olacaktır. Bu özelliği iPad'inizde kullandıysanız, uygulamayı yeniden yüklemek otomatik olarak tüm bilgilerinizi döndürür. Bir uygulamayı nasıl yeniden yükleyeceğiniz aşağıda açıklanmıştır:
- iPad'inizde “App Store”u açın.
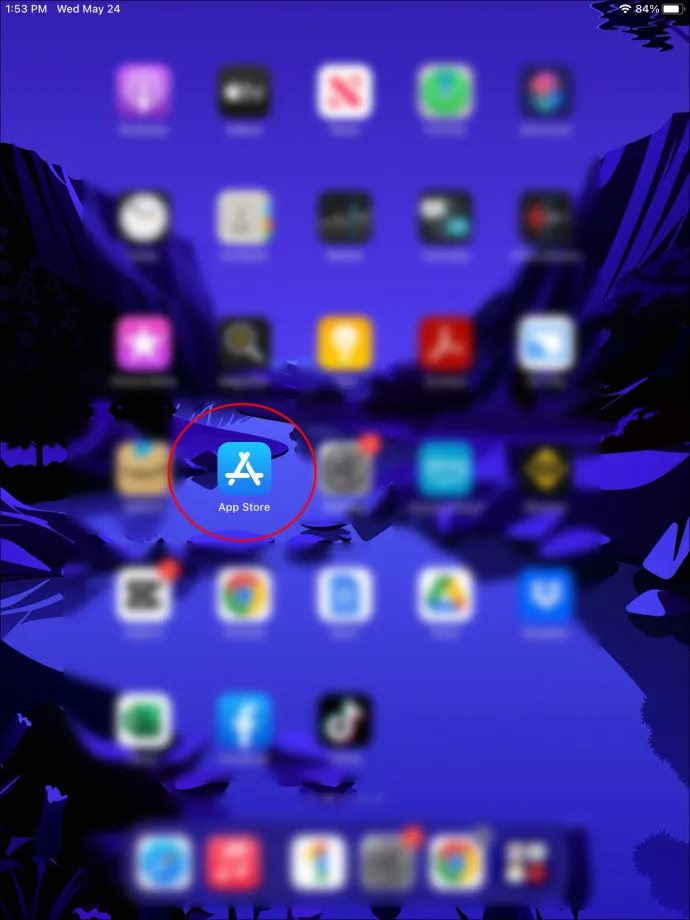
- Arama simgesine dokunun ve kurtarmak istediğiniz uygulamanın adını yazın.
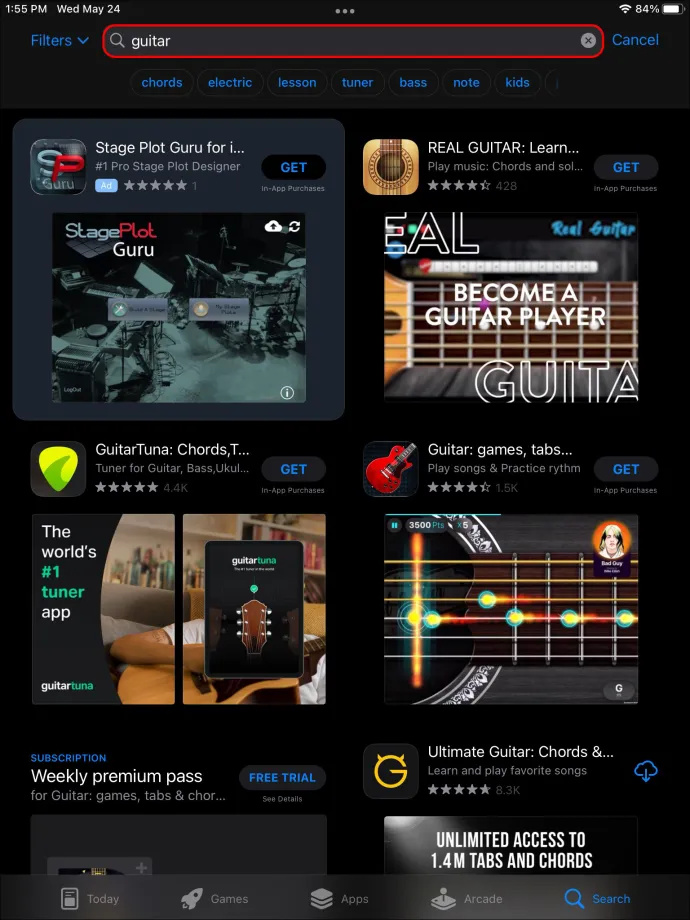
- Uygulamanın yanındaki 'Yükle'yi tıklayın. Birkaç saniye sonra yüklenecektir.
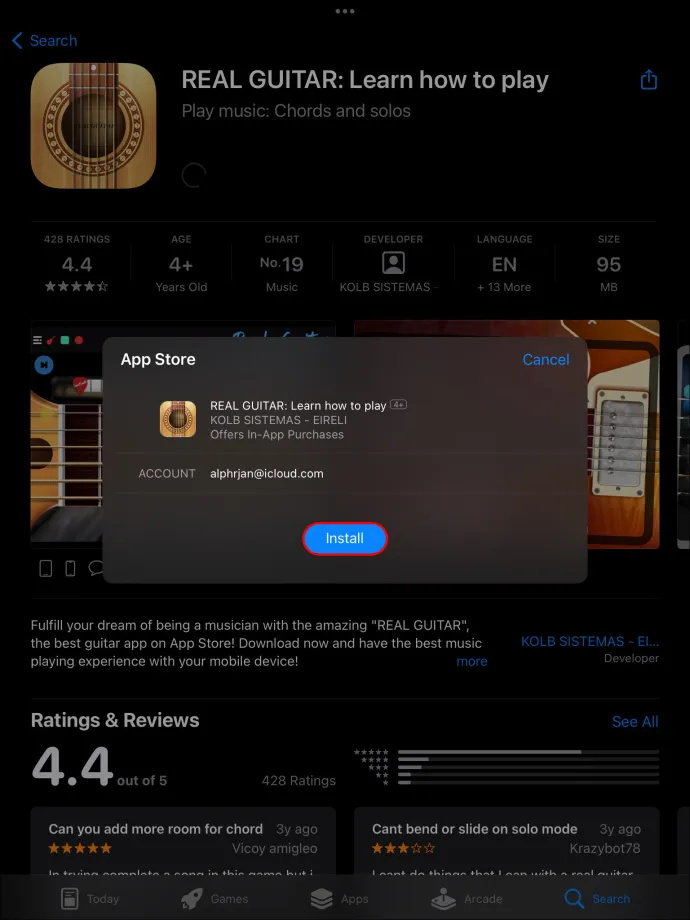
- Uygulamayı açın ve tüm bilgilerinizin hala orada olup olmadığını kontrol edin.
iOS için FoneLab Kullanarak Silinen Uygulama Verilerini Kurtarın
FoneLab, iPad'inizden silinen uygulama verilerini kurtarmak için Mac veya Windows bilgisayarınıza indirebileceğiniz üçüncü taraf bir uygulamadır. Bu kullanıcı dostu platform, ihtiyacınız olan bilgileri hızlı bir şekilde kurtarmanız için her adımda size rehberlik eder. Ek olarak, iPad'inize yeniden yüklediğiniz bilgileri sınırlamak için almak istediğiniz dosya türlerini seçebilirsiniz. Uygulamayı yüklemek ve bilgilerinizi kurtarmak için şu adımları izleyin:
discord sunucusunda ekran paylaşımı nasıl alınır
- git Fone Laboratuvarı ve talimatları izleyerek uygulamayı indirin.
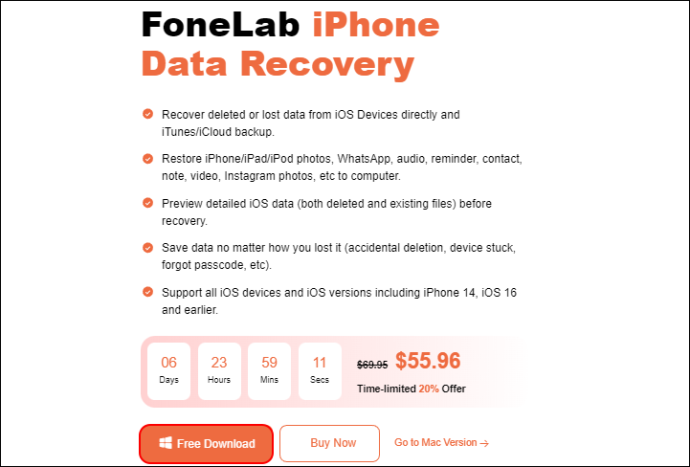
- Kurulumdan sonra, uygulama otomatik olarak açılacaktır. iPad'inizi bilgisayarınıza takın.

- “iPhone Veri Kurtarma” ve ardından “iOS Aygıtından Kurtar” seçeneğini tıklayın.
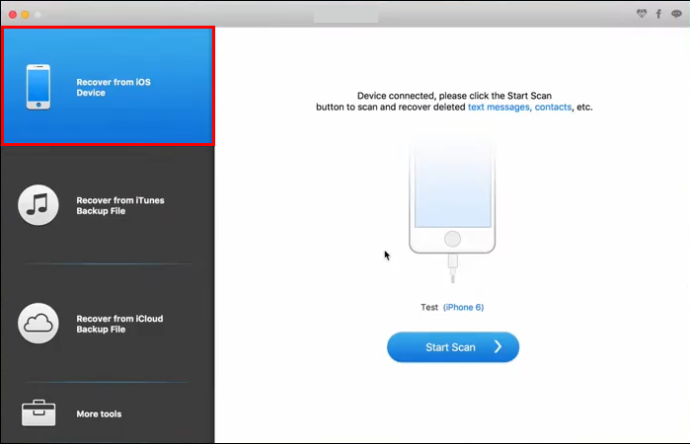
- Erişim izni isteyen iPad'inizin ekranının yandığını göreceksiniz. 'İzin Ver'e dokunun.
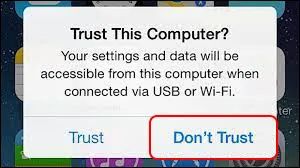
- Bilgisayarınızda, 'Taramayı Başlat'ı tıklayın.
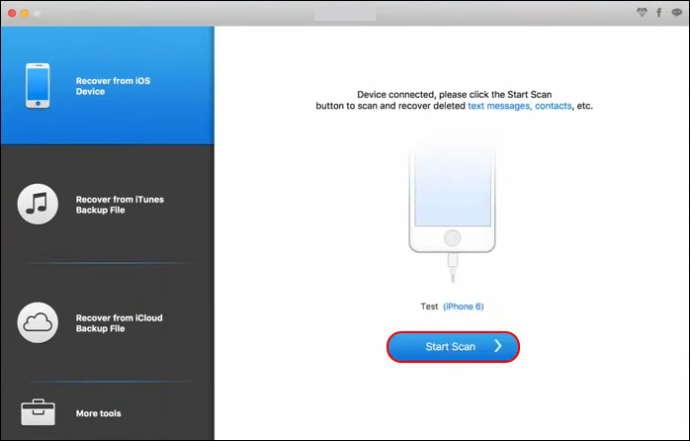
- Sol taraftaki menüde uygulama videoları, uygulama fotoğrafları ve uygulama sesi bulacaksınız. Kurtarmak istediğiniz dosyaları seçin. Birkaç dakika sonra, geri yükleyebileceğiniz tüm silinmiş dosyaları göreceksiniz.
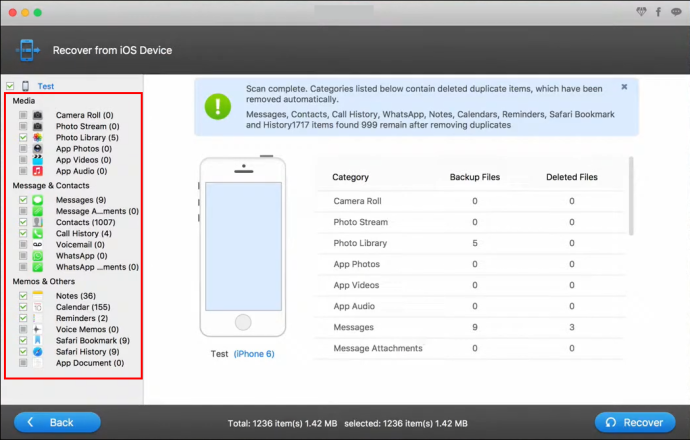
İTunes Yedekleme Dosyasını Kullanarak Silinen Uygulama Verilerini Kurtarın
iPad'ler ve diğer Apple taşınabilir aygıtları, bilgisayar olmadan yönetilebilen bağımsız birimlerdir. Ancak iTunes'u bilgisayarınıza yüklemek, iPad bilgilerini yedeklemek ve geri yüklemek için mükemmel bir alternatiftir.
Uygulama yeni başlayanlar için biraz zorlayıcı olsa da, en alakalı özelliklerden bazılarına aşina olduğunuzda, iPad'inizi bilgisayarınızla bağlantı olsun ya da olmasın eşzamanlayabilirsiniz. iTunes kullanıyorsanız, iPad uygulama verilerinizi geri yüklemek için şu adımları izleyin:
- Bilgisayarınızda iTunes'u açın ve iPad'inizi USB bağlantı noktasını kullanarak bağlayın.

- Sağ taraftaki menüdeki iPad simgesini ve ardından “Özet”i tıklayın.
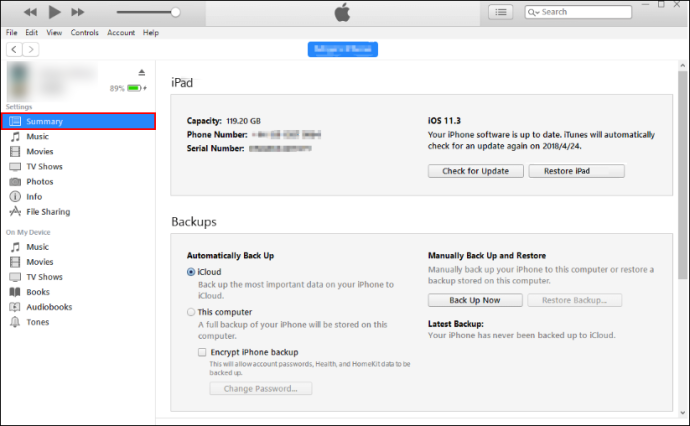
- “iPad'i Geri Yükle” düğmesini tıklayın. iTunes'da saklanan tüm silinmiş bilgileri iPad'inizde bulacaksınız.
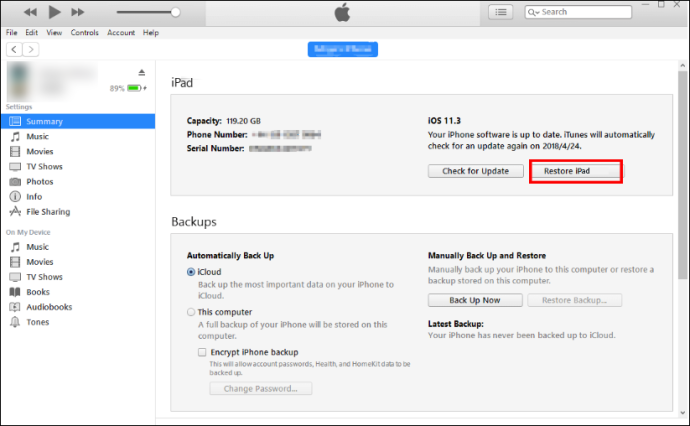
Bir Mac bilgisayar kullanıyorsanız ve macOS'i en son sürüme güncellediyseniz, iTunes'un artık bir uygulama olarak listelenmediğini fark edeceksiniz. Ancak bu, iPad'inizi geri yükleyemeyeceğiniz anlamına gelmez. Sadece şu basit adımları izleyin:
- Mac'inizde 'Finder'ı açın.
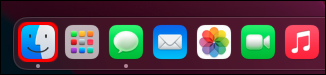
- Sol tarafta iPad'inizi bulacaksınız.
- 'Genel'i ve ardından 'iPad'i Geri Yükle'yi tıklayın.
Geri yükleme işlemi tamamlandığında, bilgisayarınıza yedeklediğiniz tüm bilgileri iPad'de bulacaksınız. Hangi bilgilerin geri yüklenip hangilerinin geri yüklenmeyeceğini seçemezsiniz. Cihazınızı kontrol etmeniz ve gereksiz bilgileri ortadan kaldırmanız gerekecek.
SSS
Silinen uygulamaları iPad'de nasıl bulabilirsiniz?
iPad'inize yüklediğiniz ve sildiğiniz her uygulamayı App Store profilinizde bulabilirsiniz. App Store'da sağ üst köşedeki profil simgenize dokunun ve 'Satın Alındı'yı seçin. App Store'dan edindiğiniz her uygulamanın bir listesini bulacaksınız.
İPad depolama alanını nasıl kontrol edersiniz?
Bazen, depolama alanında yer açmak için uygulamaları silerek uygulama verilerini kaybedersiniz. Uygulamaları rastgele silmeden önce 'Ayarlar', 'Genel' ve son olarak 'iPad Depolama Alanı'na gidebilirsiniz. iPad'inizde yüklü olan tüm uygulamaların ve her birinin ne kadar depolama alanı kapladığının bir listesine sahip olacaksınız.
iPadOS için optimize edilmiş depolama nedir?
google hangouts'ta ekran nasıl paylaşılır
iPadOS depolama optimizasyonu, aygıtınızda depolama alanı azaldığında otomatik olarak yer açan bir Apple özelliğidir. Bu, yeni bir uygulama yüklediğinizde, iPadOS'i güncellediğinizde, müzik indirdiğinizde veya yeni bir video kaydettiğinizde meydana gelir. Cihaz, kullanmadığınız uygulamalar, geçici dosyalar ve önbellek gibi gereksiz bilgileri otomatik olarak siler.
Optimize edilmiş depolama önerileri nelerdir?
iPad'inizin iPad Depolama bölümünde, aygıtınızda yer açmak için önerilerin bir listesini bulacaksınız. Bu, fotoğraflarınızı iCloud'a taşımayı, bir süredir kullanmadığınız uygulamaları kaldırmayı ve daha fazlasını içerebilir. Her önerinin yanında, mümkün olan her yerde otomatik olarak yapılması için bir etkinleştirme düğmesi bulacaksınız.
Hiçbir şey kaybolmadı
iPad depolama alanınız azaldığında, tekrar kullanmayacağınızı düşündüğünüz uygulamaları silmek isteyebilirsiniz. Tüm uygulama verilerinin de kaldırılacağını çok geç fark ederek değerli bilgilerinizi kaybetmenize neden olabilirsiniz.
Neyse ki, Apple, iTunes veya iCloud gibi bilgileri yedeklemek için çeşitli alternatifler sunar. Ancak, iPad'inizdeki verilerin bir yedeğini oluşturmadıysanız, onu geri yükleyemezsiniz. Bu durumda, kaybolan bilgileri almak için FoneLab gibi üçüncü taraf uygulamaları yüklemeniz gerekir.
iPad'inizdeki verileri yedekliyor musunuz? Yanlışlıkla sildiğiniz bilgileri geri almak için hangi yöntemi kullandığınızı yorum bölümünde bize bildirin.









