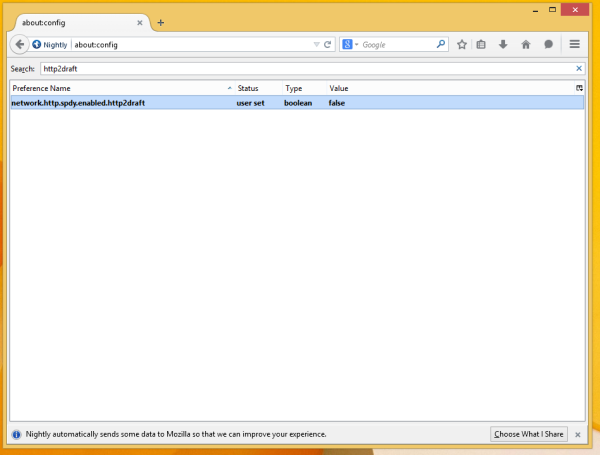Web kameranızın en çok ihtiyacınız olduğunda sizi hayal kırıklığına uğratması duyulmamış bir şey değil. Çoğu zaman, bu basit bir aksaklıktır. Ancak diğer durumlarda, dizüstü bilgisayar ayarlarınızı değiştirerek sorunu nasıl çözeceğinizi bulmanız gerekir.
ok google'ı başka bir şeyle değiştirebilir miyim

Bir Acer dizüstü bilgisayarınız varsa ve web kameranız hatalı çalışıyorsa, bunun birçok nedeni olabilir. Bu makalede, kameranızı tekrar çalışır duruma getirmenize yardımcı olacak birkaç çözüm bulduk.
Acer Dizüstü Bilgisayarınızda Web Kamerası Nasıl Onarılır
Neredeyse tüm yeni dizüstü bilgisayar modellerinde entegre bir kamera bulunur. Acer dizüstü bilgisayarınızda yerleşik bir web kamerası varsa ve Windows 10 işletim sistemi kullanıyorsanız, kameranız video görüntülemiyorsa deneyebileceğiniz bazı olası düzeltmeleri burada bulabilirsiniz.

1. Sürücüyü Kontrol Edin
Bozuk veya güncel olmayan bir sürücü kameranızla ilgili soruna neden olabilir. Sorunun bu olup olmadığını kontrol etmek için aşağıdaki adımları izleyin.
- Görev çubuğuna gidin ve sol köşedeki büyüteç simgesine tıklayın.

- Aygıt Yöneticisi yazın ve arama sonuçlarında göründüğünde açmak için tıklayın.

- Soldaki listede Görüntüleme cihazlarını bulun ve kameranızın adını görmek için tıklayın.

- Ayrıntıları açmak için kameraya çift tıklayın.

- Cihaz durumu Bu cihaz düzgün çalışıyor diyorsa, sürücüyü güncellemeniz gerekmez.

Aygıt düzgün çalışmıyorsa sürücüyü kaldırmayı deneyebilirsiniz. İşte nasıl:
paint.net'te metin nasıl çizilir
- Web kamerasına sağ tıklayın.
- Açılır listeden Cihazı kaldır'ı seçin.
- Açılır pencereden Bu aygıtın sürücü yazılımını sil'i seçin ve onaylamak için Kaldır'a tıklayın.

- Dizüstü bilgisayarınızı yeniden başlatın ve sürücünün otomatik olarak yeniden yüklenmesini bekleyin.
- Bu olmazsa, eksik sürücüyü manuel olarak yükleyebilirsiniz. Acer resmi web sitesine gidin ve ihtiyacınız olan sürücüye göz atın. İndirin ve dizüstü bilgisayarınıza kurun. Windows 10 için bir sürücü bulamazsanız, diğer işletim sistemleriyle uyumlu oldukları için önceki Windows sürümleri için yapılmış olanlar da çalışacaktır.
Bir sürücüyü güncellediyseniz ve web kameranız bundan sonra çalışmayı durdurduysa, önceki sürücü sürümünü kullanmaya geri dönebilirsiniz.
- Aygıt Yöneticisi'ni açın, ardından web kamerasına sağ tıklayın.

- Açılır menüden Özellikler'i seçin.

- Sürücü sekmesine tıklayın.

- Sürücüyü Geri Al'ı seçin ve onaylamak için Evet'e tıklayın.
- Dizüstü bilgisayarınızı yeniden başlatın ve kameranızın şimdi çalışıp çalışmadığını kontrol edin. Değilse, bilgisayarınızın sürücü değişikliğini tanımasına yardımcı olmak için donanım değişikliklerini taramanız gerekebilir. Bunu, kam adına sağ tıklayarak ve belirtilen seçeneği seçerek yapabilirsiniz.
2. Web Kamerasını Devre Dışı Bırak/Etkinleştir
Kamerayı devre dışı bırakıp tekrar etkinleştirerek sorunu çözmeyi deneyebilirsiniz.
- Daha önce bahsedilen Aygıt Yöneticisini açın.
- Kameranızı ortaya çıkarmak için Görüntüleme cihazları seçeneğine tıklayın.
- Açılır listeye erişmek için web kamerasının adına sağ tıklayın.
- Cihazı devre dışı bırak'ı seçin.

- Seçiminizi onaylamak için açılır pencerede Evet'i seçin.
- En iyi uygulama, bilgisayarınızı yeniden başlatmak ve ardından adımları tekrarlamaktır, ancak yalnızca şimdi açılır listeden Cihazı etkinleştir'i seçin.
3. Uygulamaların Web Kameranızı Kullanmasına İzin Verin
Web kamerası gizlilik sorunları yaşıyor olabilirsiniz. Skype veya FaceTime gibi kullanmak istediğiniz uygulamaların kameranıza erişmesine izin vermeniz gerekir. Bunu yapmak için şu basit adımları izleyin:
- Görev çubuğuna gidin ve Başlat'a tıklayın.
- Ayarlar'ı bulmak için kaydırın ve açmak için tıklayın.

- Sağ üst köşedeki arama alanına web kamerasını girin.
- Web kamerası gizlilik ayarlarını seçin.

- Uygulamaların kameramı kullanmasına izin ver seçeneğinin etkin olup olmadığına bakın. Değilse, anahtarı Açık konumuna getirin.

4. Birden Fazla Uygulama Kullanmadığınızdan Emin Olun
Düzgün çalışmasını istiyorsanız, web kameranızı aynı anda yalnızca bir uygulama veya program kullanabilir. Örneğin, yalnızca Skype'ın kameranıza erişmeye çalıştığından emin olun. Kameranızı kullanıyor olabilecek diğer tüm programları ve uygulamaları kapatın. Bunların hangi uygulamalar olabileceğinden emin değilseniz, hepsini kapatabilirsiniz. Ancak yapmadan önce, tüm çalışmalarınızı kaydettiğinizden emin olun.
5. Programları veya Uygulamaları Yeniden Yükleyin
Belki sorun web kameranızda değil, onu kullanmaya çalışan programlardadır. Dosya kurulum sırasında bozulduysa kameranızı çalıştıramayabilirsiniz. En iyi seçenek, programı veya uygulamayı dizüstü bilgisayarınızdan kaldırıp yeniden yüklemektir.
En azından güncellemeleri kontrol edin - uygulamanın en son sürümünü kullanmıyor olabilirsiniz. Web kameranız aniden çalışmayı durdurduysa, bunun nedeni büyük olasılıkla budur. Ayrıca, örneğin FaceTime'da görüntülü arama yapmak istiyorsanız, belirli web siteleri için Adobe Flash'a izin vermeniz gerektiğini unutmayın.
Görüntülü Görüşmelere Hazır Olun
Bu düzeltmelerden en az biri, bir sonraki video görüşmeniz için hazır olmanızı sağlayacaktır. Basitten başlamanız önerilir - daha karmaşık çözümler düşünmeden önce dizüstü bilgisayarınızı yeniden başlatmayı deneyin. Çoğu zaman sorunu çözebilir, böylece hiçbir şey olmamış gibi gününüze devam edebilirsiniz. Bu işe yaramazsa, bu makaledeki diğer önerileri deneyin.
Windows deneyim dizini Windows 10
Başka düzeltmeleriniz var mı? Önerilerinizi aşağıdaki yorumlar bölümünde paylaşın.