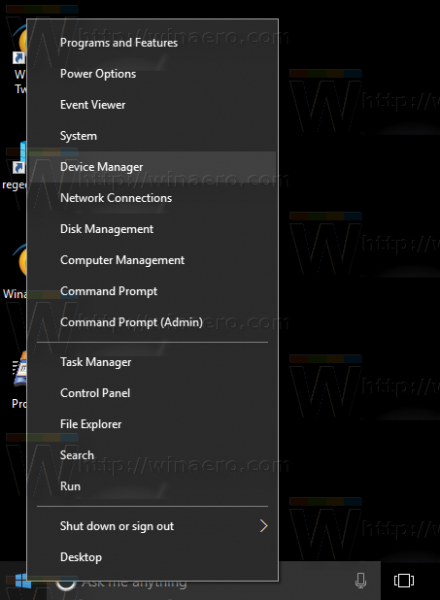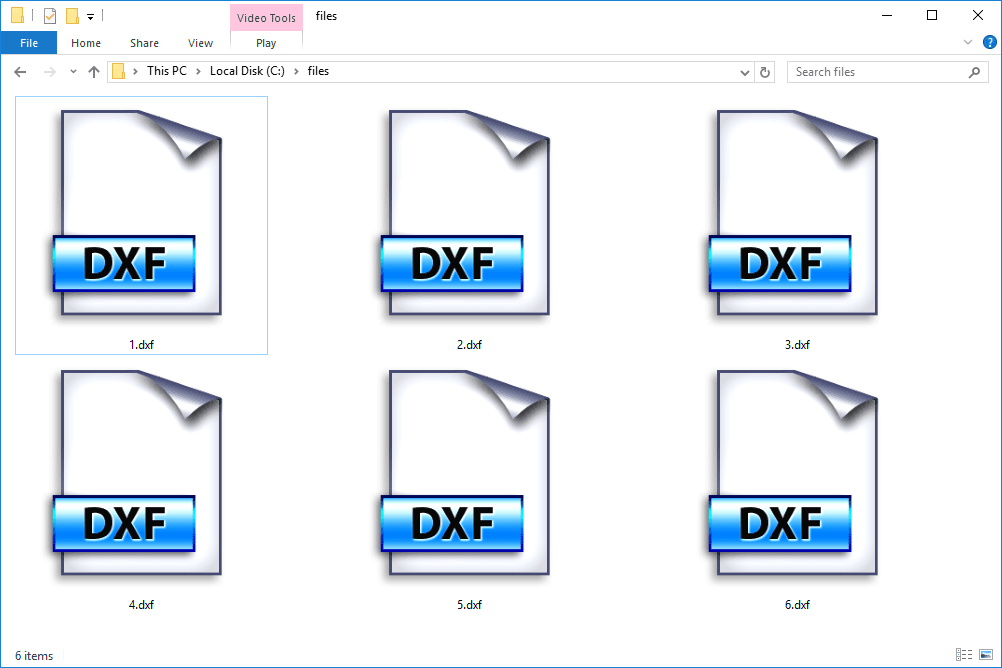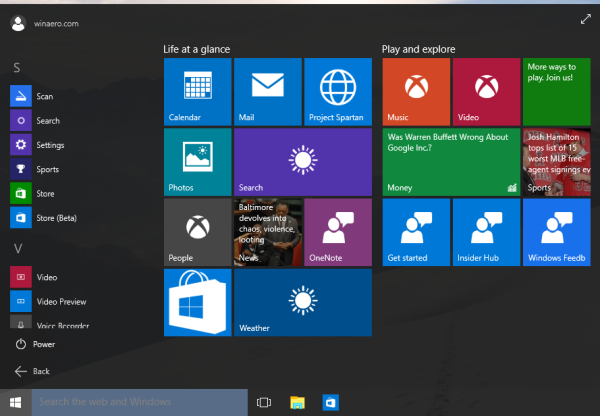Dizüstü bilgisayarınızı arka arkaya birkaç saat kullanırsanız sıcaklığının artması normaldir. Sıcaklığın ne kadar yükseleceği, aynı anda çalıştırdığınız uygulama sayısına da bağlıdır. Yine de bilgisayar kullanıcıları, MacBook Pro'larının çok ısınması konusunda ne zaman endişelenmeleri gerektiğini belirlemekte zorlanabilirler. Bu makalede, MacBook Pro'nuzun sıcaklığı ve aşırı ısındığında ne yapmanız gerektiği hakkında tüm bilgileri bulacaksınız.
Windows dosya özellikleri düzenleyicisi

Bir MacBook Pro Aşırı Isındığında Ne Yapmalı?
Apple, en son MacBook modellerini aşırı ısınmayı önleyen bir havalandırma sistemi ile tasarlamış olsa da, yine de ara sıra meydana gelebilir. Bilgisayarınızın sıcaklığının normal kabul edilemeyecek kadar yüksek olduğunu fark ettiğinizde birkaç şey deneyebilirsiniz.
CPU Sıcaklığını Kontrol Edin
MacBook Pro'nuzla ilgili herhangi bir sorunu çözmenin ilk adımı, CPU'nun sıcaklığını kontrol etmektir. Çok yükselirse, dahili bileşenlere kalıcı hasar verebilir. Bilgisayarınızın CPU sıcaklığını kontrol etmek için şu adımları izleyin:
- git TemizMyMac ve ücretsiz uygulamayı indirin.
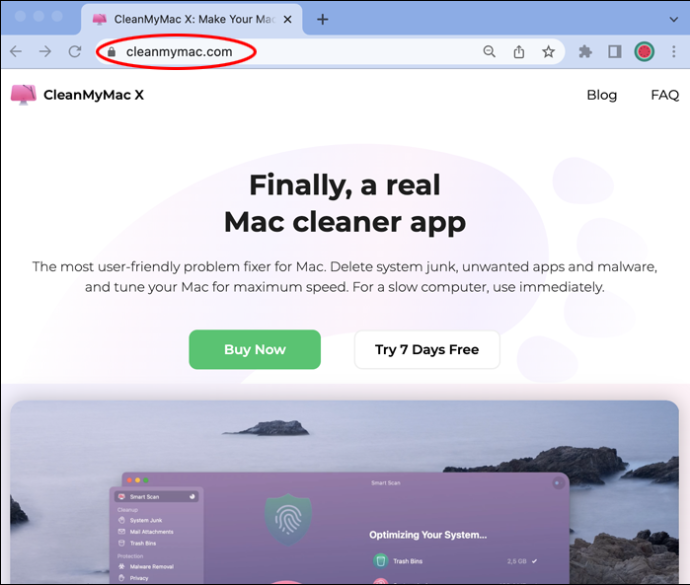
- Talimatları okuyarak kurulum sürecini takip edin.
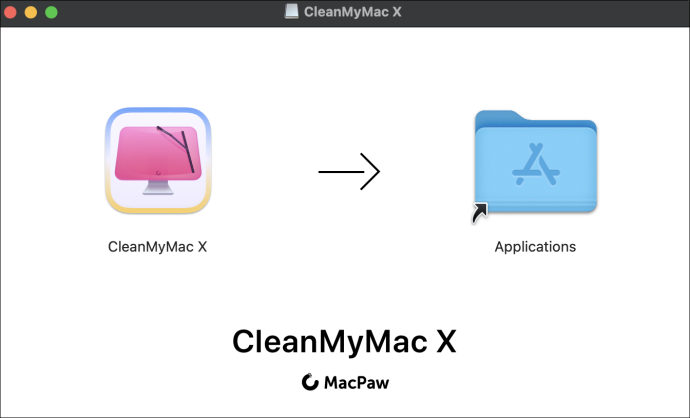
- Menü çubuğundaki iMac simgesine tıklayarak uygulamayı başlatın.

- Sağdaki menüden CPU sekmesine tıklayın. Sıcaklık da dahil olmak üzere CPU'nuzla ilgili tüm bilgileri bulacaksınız.
CPU Kullanımını Kontrol Edin
Bazen, arka planda açık veya çalışan birçok uygulamanız olduğu için bilgisayar aşırı ısınabilir. Çoğu zaman, bunlar bilerek açtığınız uygulamalar değildir. Bunun yerine, bilgisayarınızı her açtığınızda bilgisayarın otomatik olarak başlattığı uygulamalardır. MacBook'unuzun CPU kullanımını kontrol etmek için şu adımları izleyin:
- “Finder” ve ardından “Uygulamalar” üzerine tıklayın.
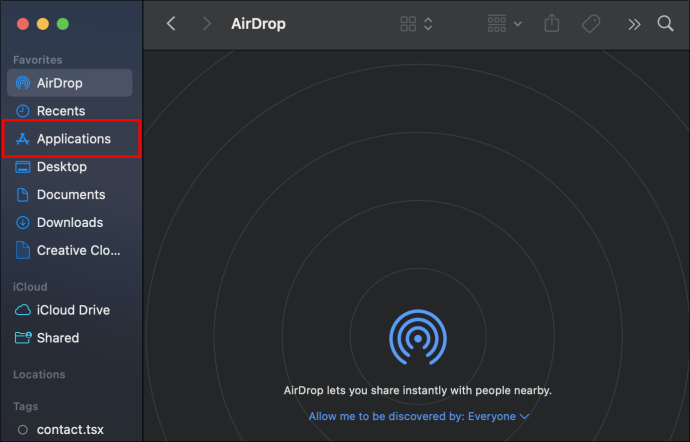
- Menüden 'Yardımcı Programlar'ı seçin.
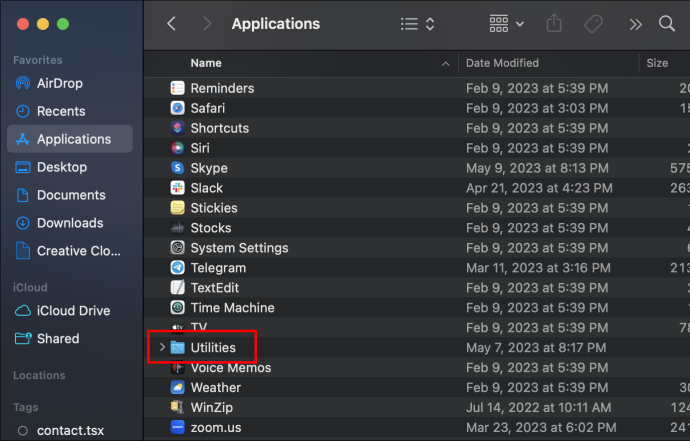
- 'Etkinlik Monitörü'nü tıklayın.
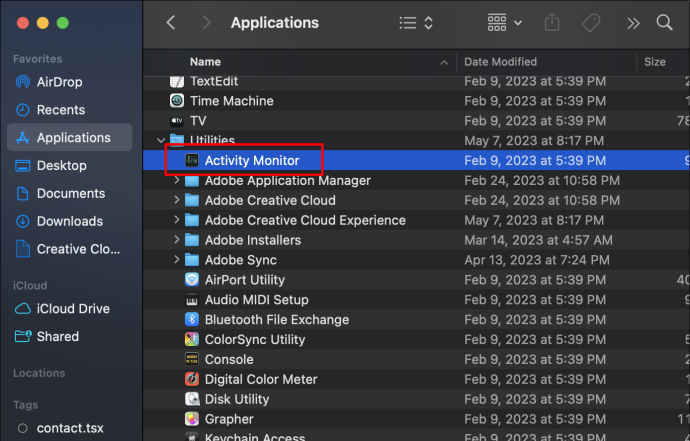
- Uygulama başladığında, CPU sekmesine tıklayın. Gerçek zamanlı olarak kullanılan her uygulamayı ve CPU'nuzun durumunu bulabileceksiniz.
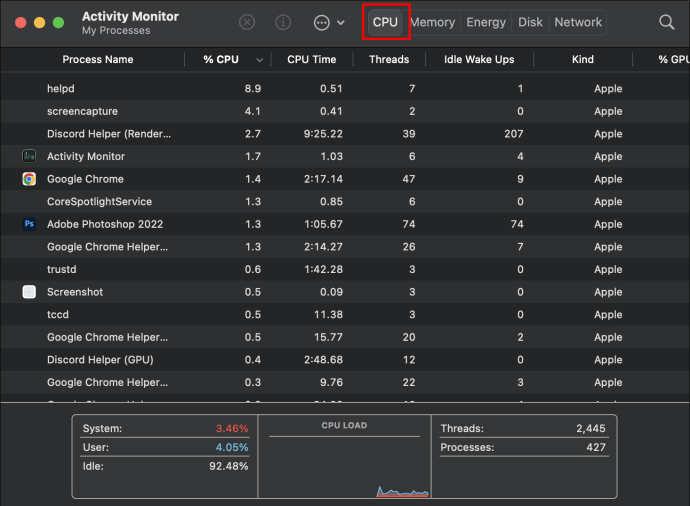
Giriş Öğelerini Kontrol Et
Oturum açma öğeleri, bilgisayarınızı her açtığınızda MacBook'unuzun otomatik olarak açtığı tüm uygulamalardır. Günlük işlerinize başlamakla meşgulken, bilgisayarınızın arka planda yaptığı sayısız etkinliği gözden kaçırabilirsiniz. Giriş öğelerini şu şekilde kontrol edebilirsiniz:
- 'Elma menüsü'nü ve ardından 'Sistem Ayarları'nı tıklayın.
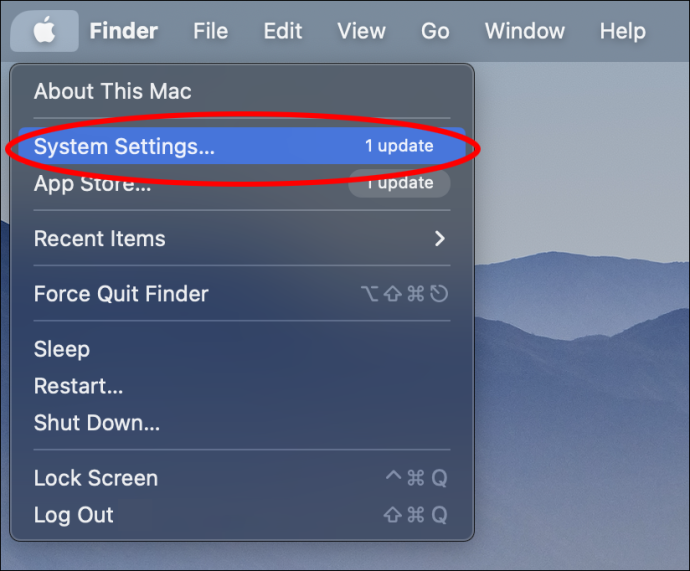
- Sağdaki menüden 'Genel'i tıklayın.

- 'Giriş öğeleri' sekmesine tıklayın. Bilgisayarınızı açtığınızda açılan tüm uygulamaların ve arka planda çalışma izni olan tüm uygulamaların bir listesini bulacaksınız.
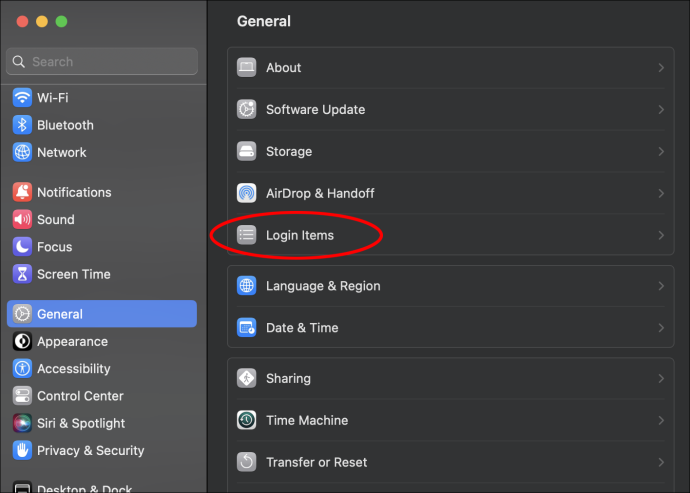
Listede arka planda çalışmasını istemediğiniz uygulamaları görürseniz, iznini kaldırmak için yanındaki mavi düğmeye tıklayabilirsiniz.
Temsilcileri Başlat
Giriş Öğeleri gibi, başlatma aracıları da sizin bilginiz dışında arka planda günlük görevleri gerçekleştiren tüm uygulamalar veya programlardır. Bu etkinliklere iyi bir örnek, programlanmış antivirüs taramalarıdır. Günde bir kez otomatik olarak çalışacak şekilde ayarlamış olabilirsiniz, ancak arka planda çalıştığını yalnızca bilgisayarınızın performansını etkilediğinde fark edersiniz. Kaç uygulama çalıştırdığınızı öğrenmek için bu adımları izleyin.
- “Finder”ı açın ve ardından üstteki menüden “Git”i seçin.
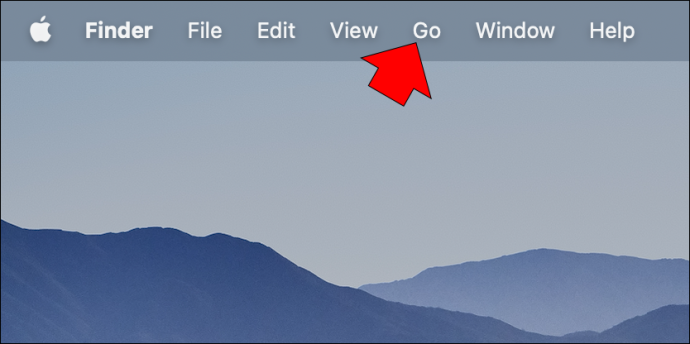
- 'Git'i ve ardından 'Klasöre git'i tıklayın.
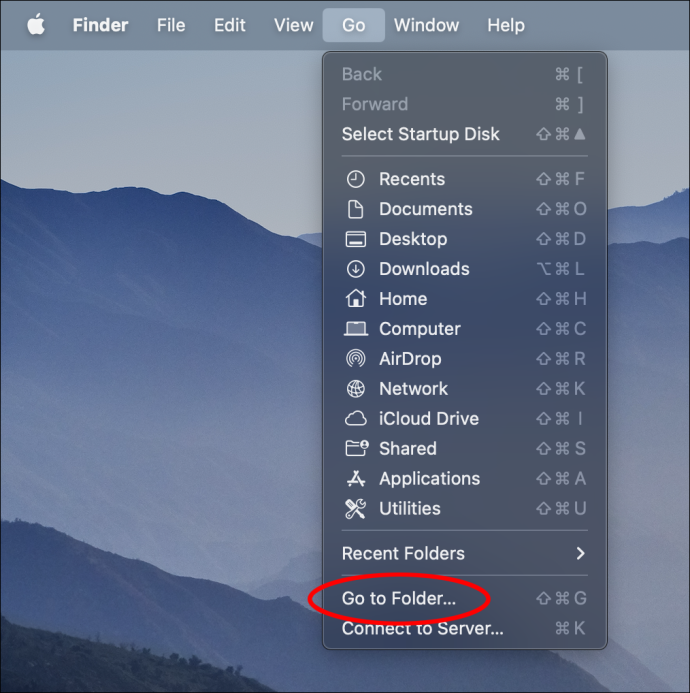
- /Library/LaunchAgents yazın.
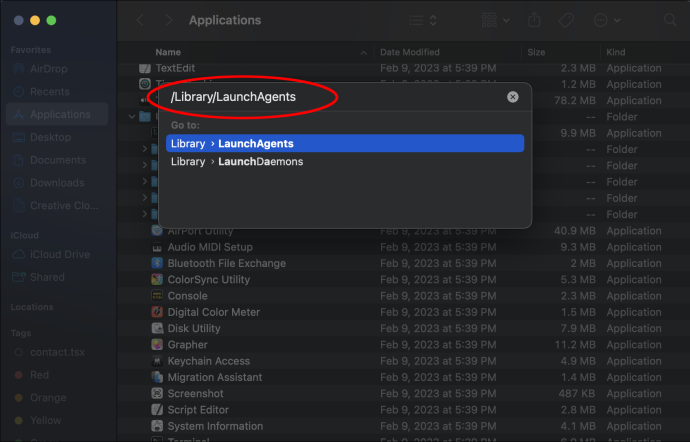
Google Chrome gibi kullandığınız birçok uygulama veya yazılım, sağladıkları hizmetin kalitesini garanti etmek için arka planda birkaç uygulama çalıştırır. Her uygulama hakkında özel bilgiye sahip değilseniz, herhangi bir şeyi silmeniz önerilmez. Güvenli bir şekilde yapmak için CleanMyMac gibi üçüncü taraf uygulamaları kullanmak daha iyidir.
Kullanılmayan Uygulamalardan Çıkmaya Zorla
Bir uygulamayı kullanmıyorken bile, onu açmak bilgisayarınızın enerjisinin bir kısmını tüketecektir. MacBook Pro'nuz aşırı ısındıysa kullanmadığınız uygulamaları kapatmak için şu adımları izleyin:
- 'Option', 'Command' ve 'Escape' tuşlarına aynı anda basın.
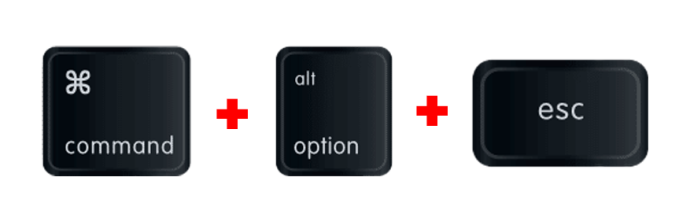
- Açılır pencerede, o anda çalışan tüm uygulamaları bulacaksınız.
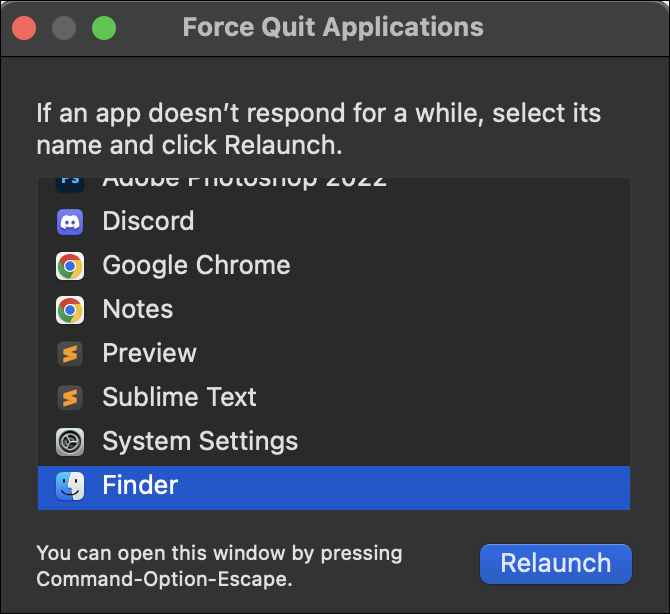
- Kapatmak istediğinizi seçin ve 'Çıkmaya Zorla'yı tıklayın.
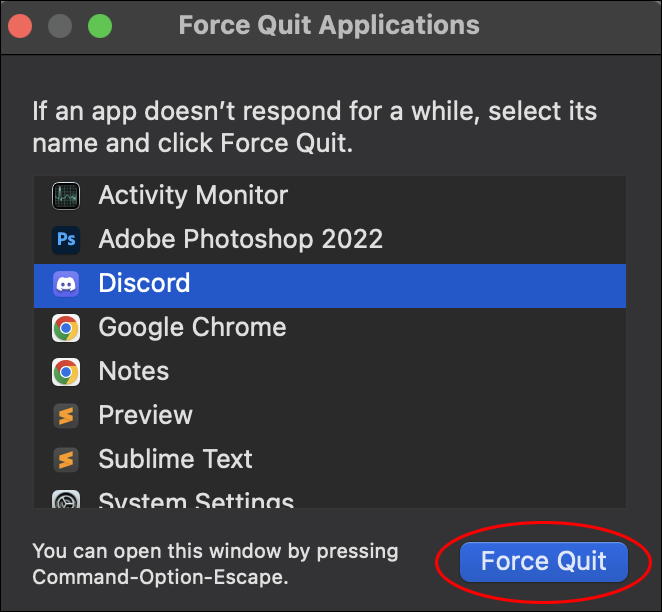
Aynı anda kaç tane internet sitesine göz attığınızla benzer bir şey olur. Artık kullanmadığınız sekmeleri kapattığınızdan ve yalnızca ihtiyacınız olanları bıraktığınızdan emin olun.
Sistem Yönetimi Denetleyicisini Sıfırlayın
Sistem Yönetimi Denetleyicisi veya SMC, Apple'ın Mac havalandırma sisteminizi denetleyen özelliğidir. Bilgisayarınız aşırı ısındığında, sorunu çözmek için alternatif olarak sistemi sıfırlayabilirsiniz. Her Apple Mac modelinin entegre bir SMC ile gelmediğini unutmayın. Bu adımları takip et:
- Bilgisayarınızı kapatın.
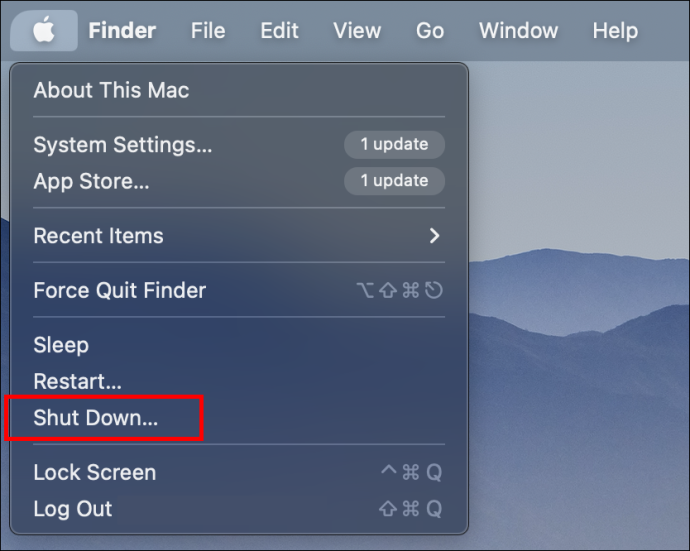
- 'Shift', 'Kontrol' ve 'Alt' tuşlarına aynı anda basın. Onları tutarken, “Güç” tuşuna basın.
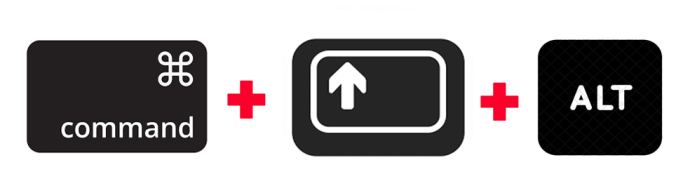
- Dört tuşu 10 saniye basılı tutun.
- Bunları serbest bıraktıktan sonra, bilgisayarınızın her zamanki gibi açılmasına izin verin.
MacBook Pro'nuzu Güncelleyin
Apple, yeni bir işletim sistemi güncellemesi yayınladığında, bilgisayarınızın yaşıyor olabileceği sorunları giderir. Halihazırda en son yazılım sürümüne sahip olup olmadığınızı bilmiyorsanız, öğrenmek için şu adımları izleyin:
- 'Elma menüsü'nü tıklayın.

- 'Sistem Ayarları'na ve ardından 'Genel'e gidin.

- 'Yazılım Güncellemesi'ni seçin. Yeni bir güncelleme varsa, “Şimdi Güncelle” düğmesine tıklayın.
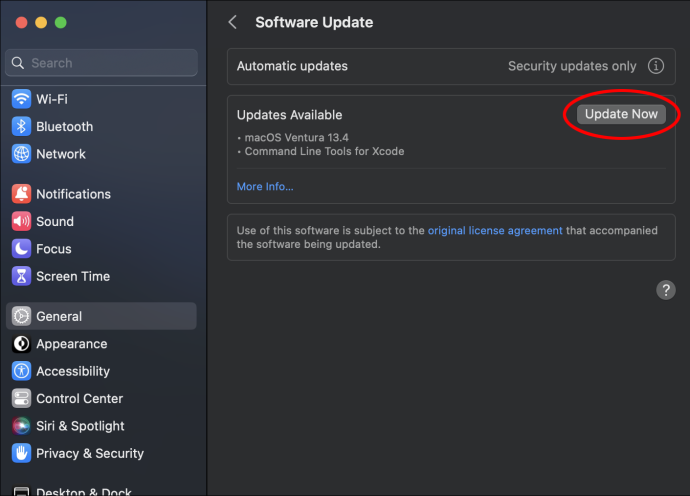
Hangi MacBook Pro Sıcaklığı Normaldir?
MacBook Pro'nuz açıkken ancak siz onu kullanmadığınızda, sıcaklık 109 ila 122 Fahrenhayt derece arasında kalır. Birden fazla uygulama ve çoklu görev açtığınızda, sıcaklık 133 ila 140 derece Fahrenheit arasında yükselecek.
Bilgisayarınızın sıcaklığını izliyorsanız, 140 Fahrenhayt derecenin üzerindeki herhangi bir şeyin endişe nedeni olduğunun farkında olmalısınız. İki ana performans sorunu, MacBook'unuzun aşırı ısındığını gösterebilir. Birincisi, uygulamaların yüklenmesinin daha uzun sürdüğünü ve ikincisi, fanın normalden daha hızlı döndüğünü fark edeceksiniz.
Bir MacBook Pro'nun Aşırı Isınmasını Nasıl Önlersiniz?
Aynı anda birden fazla uygulama kullanırken veya arka planda çalışan birçok uygulama varken bilgisayarın sıcaklığının artması normaldir. Ancak, bilgisayarınızı kullanırken belirli senaryolardan kaçınmazsanız durum daha da kötüleşebilir ve sıcaklık tehlikeli seviyelere ulaşabilir. İşte kaçınmanız gereken şeylerin bir listesi:
- MacBook Pro'nuzu düz olmayan yüzeylere yerleştirmeyin. Bilgisayarınızı yatağınızda veya kucağınızda kullanmak rahat görünebilir, ancak bilgisayarınızın alt tarafında bulunan havalandırma deliklerini kapatmış olursunuz. Fanı veya bilgisayarınızın sahip olduğu diğer havalandırmaları kapatmak, aşırı ısınmasına neden olur.
- MacBook'unuzu doğrudan güneş ışığı altında kullanmayın. Açık havada çalışmak rahatlatıcı bir manzara değişikliği gibi görünebilir. Ancak, doğrudan güneş ışığı bilgisayarınızın sıcaklığını normal kullanımın ürettiği sıcaklığa ek olarak artıracaktır.
- Klavyeyi veya havalandırmaları kapatmayın. Klavye tuşları arasındaki küçük açıklıklar da dahil olmak üzere, bilgisayarınızın sahip olduğu her açıklık iyi bir havalandırma kaynağıdır. Bunların üzerini kapatmak, MacBook Pro'nuzu daha az havalandırmayla bırakarak çalışmasını tehlikeye atar.
- Yetkisiz adaptörler kullanmayın. Apple, bilgisayarınıza ihtiyaç duyduğu gücü sağlayan adaptörler yaratmıştır. Genel şarj cihazlarının kullanılması MacBook'unuzun aşırı ısınmasına neden olabilir.
Sıcaktan Uzak Durun
En yeni MacBook Pro bilgisayar, aşırı ısınmasını önleyen bir havalandırma sistemi ile özel olarak tasarlanmıştır. Ancak bu, zaman zaman gerçekleşemeyeceği anlamına gelmez. Yüksek sıcaklığın ilk belirtisinde, kalıcı hasarları önlemek için gerekli tüm önlemleri almalısınız.
iphone yedekleme konumu nasıl değiştirilir
Kullanılmayan uygulamaları, oturum açma öğelerini kapatmak ve bilgisayarınızı en son yazılım sürümüne güncellemek, bilgisayarınızın ısınma sorununu çözmek için yapabileceğiniz pek çok şeyden yalnızca birkaçıdır. MacBook Pro'nuz hiç aşırı ısındı mı? Yorum bölümünde, Mac'inizin sıcaklığını normale döndürmenize hangi yöntemlerin yardımcı olduğunu bize bildirin.