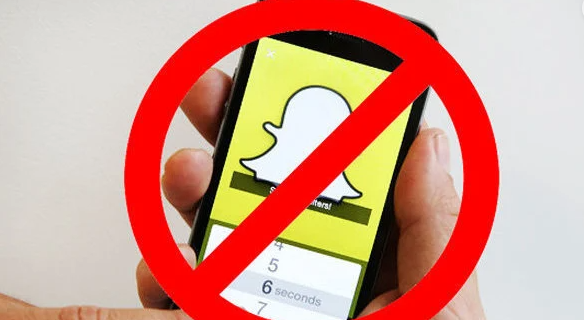Otomatik Düzeltme, tıpkı Android gibi, yazımınızı denetleyen ve otomatik olarak düzelten Microsoft Word'deki yararlı bir özelliktir. Eh, herkes Android özelliğinin genellikle nasıl hayal kırıklığına yol açtığını bilir. MS Word, özellikle hızlı yazanlar için farklı değildir. Bu ifade, metin tahmini değil, kelimelerin otomatik olarak düzeltilmesini temel alır.

MS Word'deki Otomatik Düzeltme özelliği, bazen yanlış yazılan sözcükleri cümleye veya ifadeye uymayan bir şekilde düzeltir, ancak ne demek istediğinizi bilmekte oldukça iyidir ve çoğu ifadeyi olduğu gibi bırakır. Ancak, model numaralarını, işletme adlarını, kısaltmaları, HTML'yi, özel adları veya diğer kod türlerini yazarken, bir sözcüğü yanlış yazdığınız halde yanlış yazdığınızı düşünür. Olmamanız gereken yerlere sahip olacaksınız. Word, HTML'deki noktalama işaretlerini değiştirir. Garip bir şekilde yazılan işletme veya ürün adları, gerçek kelimelere göre düzeltilir. Bazen, bir testte veya bir şeye atıfta bulunurken kasıtlı olarak yanlış yazılmış bir kelime isteyebilirsiniz. Liste devam ediyor.
Neyse ki, MS Word'ün farklı sürümlerinde Otomatik Düzelt özelliğini kapatabilirsiniz. Bu kullanışlı özelliğin kapatılması hakkında daha fazla bilgi edinmek için okumaya devam edin ve Otomatik Düzeltme dil tercihinizi değiştirme ve özelliğe sözcük ekleme veya çıkarma gibi sık sorulan soruların yanıtlarını alın.
Windows PC'de Microsoft Word'de Otomatik Düzeltmeyi Kapatma
Burada farklı Windows işletim sistemlerinden ziyade farklı Microsoft Word sürümlerine daha fazla odaklanacağız. Adımlar, Windows sürümleri arasında biraz farklılık gösterebilir, ancak ana fikir aynı kalır.
Microsoft Word 2003 ve Daha Öncesi
- Açık 'Microsoft Word.'

- Seçme “Otomatik Biçimlendirme” “Biçim” menüsünden.

- şuraya git 'Seçenekler' sekme.

- Aşağı kaydırın ve “Otomatik Düzeltme” açılır menüden seçeneği.

- işaretle “seçenek kutuları” Farklı Otomatik Düzeltme özelliklerini açmak/kapatmak veya bunları tamamen devre dışı bırakmak için

Ayrıca, sıklıkla yanlış yazdığınız sözcükler için ek otomatik düzeltmeler ekleyebilir veya düzeltilmesini istemediğiniz sözcükleri kaldırabilirsiniz.
Microsoft Word 2007
- Açık 'Microsoft Word.'

- Sol üst köşede, 'Ofis' buton.

- Seçme 'Seçenekler' açılır menüden.

- Tıkla 'Prova' 'Kelime Seçenekleri' kutusundaki seçenek.

- “Otomatik Düzeltme seçenekleri” bölümüne gidin ve “Otomatik Düzeltme Seçenekleri…” buton.

- Açmak/kapatmak istediğiniz “seçenek kutularını” (özellikler) işaretleyin ve ardından 'TAMAM.'

Burada ayrıca ek düzeltmeler ekleyebilir veya düzeltilmesini istemediğiniz kelimeleri kaldırabilirsiniz.
Microsoft Word 2010 ve 2013
- Açık 'Microsoft Word.'

- seçin 'Dosya' sekme.

- Sol menü penceresinde, üzerine tıklayın. 'Seçenekler.'

- Tıkla 'Prova' Word Seçenekleri menüsündeki seçenek.

- Seçme “Otomatik Düzeltme Seçenekleri” sağ tarafta, “Otomatik Düzeltme seçenekleri” bölümünün altında.

- kontrol edin 'seçenek kutuları' Otomatik Düzeltme özelliğini özelleştirmek veya tamamen devre dışı bırakmak için.

Microsoft Word 2016 ve Sonrası
- Açık 'Microsoft Word.'

- Tıkla 'Dosya' sekme.

- Sol altta, 'Seçenekler.'

- Tıkla 'Prova' “Kelime Seçenekleri” menüsündeki seçenek.

- Seçme 'Otomatik Düzeltme Seçenekleri.'

- kontrol edin 'seçenek kutuları' Açmak istediğiniz özellikler için veya beğenmediğiniz belirli bir özelliği kapatmak için.

Word'ün eski sürümünde olduğu gibi, ek otomatik düzeltmeler ekleyebilir veya düzeltilmesini istemediğiniz sözcükleri kaldırabilirsiniz.
Mac'te Microsoft Word'de Otomatik Düzeltmeyi Kapatma
MacOS kullanırken Microsoft Word'de Otomatik Düzeltmeyi kapatma adımları Windows'a benzer, Word sürümünüze bağlı olarak yalnızca biraz farklıdır.
Microsoft Word 2003 ve Daha Öncesi
- Açık 'Microsoft Word.'
- Ardından, “Biçim” seçeneğinden 'Otomatik Biçimlendirme.'
- seçin 'Seçenekler' sekme.
- şuraya git “Otomatik Düzeltme” sekme.
- Beğenmediğiniz özellikleri kapatabilir veya her şeyi kapatabilirsiniz. Özelliği etkinleştirmek için kutuları işaretleyin veya kapatmak için kutuların işaretini kaldırın.
Ayrıca, sıklıkla yanlış yazdığınız kelimeler için daha fazla otomatik düzeltme de ekleyebilirsiniz. Otomatik olarak düzeltilmesini istemediklerinizi de silebilirsiniz. İkincisi durumunda, Otomatik Düzeltme, sözlüğünden silinen kelimeleri kontrol etmeyecek .
Microsoft Word 2007
- Açık 'Microsoft Word.'
- Tıkla 'Ofis' sol üst köşedeki düğme.
- Açılır menüden, 'Seçenekler.'
- “Kelime Seçenekleri” penceresinde, 'Prova' seçenek.
- Açılır menüden, 'Otomatik Düzeltme Seçenekleri.'
- Devre dışı bırakmak veya etkinleştirmek istediğiniz özellikleri seçin. İşaretli kutular özelliği etkinleştirir.
Aynı menüde ayrıca düzeltmeler ekleyebilir veya düzeltilmesini istemediğiniz kelimeleri kaldırabilirsiniz.
Microsoft Word 2010 ve 2013
- Açık 'Microsoft Word.'
- Açılır menüden, 'Dosya.'
- Tıklamak 'Seçenekler' sol menüde.
- 'Kelime Seçenekleri' sekmesinde, 'Prova' seçenek.
- Seçmek 'Otomatik Düzeltme Seçenekleri.'
- Devre dışı bırakmak istediğiniz özellikleri seçin veya Otomatik Düzeltmeyi tamamen devre dışı bırakabilirsiniz.
Microsoft Word 2016 ve Sonrası
- Başlatmak 'Microsoft Word.'
- seçin 'Dosya' sekme.
- Seçmek 'Seçenekler' sol bölmenin sol alt köşesinde.
- 'Kelime Seçenekleri' penceresinde, 'Prova'
- seç 'Otomatik Düzeltme Seçenekleri.'
- Kapat 'Otomatik Düzeltme' veya kapat “belirli özellik” sevmiyorsun.
Önceki sürümlerde olduğu gibi, daha fazla otomatik düzeltme ekleyebilir veya otomatik olarak düzeltilmesini istemediğiniz kelimeleri silebilirsiniz.
Kapanışta, çoğu kişi büyük dosyaları yazarken veya incelerken kendilerine yardımcı olması için Otomatik Düzeltme özelliklerini kullanır. Ancak, bazı insanlar için daha fazla dikkat dağıtıcı olabilir.
Otomatik Düzeltme gibi araçlar, bir kullanıcının deneyimini geliştirmeyi amaçlasa da, kusursuz değildir. Bu özellik, yazımın düzeltilmesi veya sözcüklerin değiştirilmesi arasında seçim yapmakta zorluk çekebilir ve bu da manuel olarak düzeltilmesi gereken hatalara neden olabilir. HTML, özel isimler, garip yazılmış işletme adları, kısaltmalar vb. yazanlar için Otomatik Düzeltme en iyi şekilde kapatılır. Ancak, özelliği tamamen devre dışı bırakmadan genel hataları düzeltmek için Otomatik Düzeltme ayarlarındaki seçeneklerde ince ayar yapabilirsiniz.
Microsoft Word Otomatik Düzeltme SSS'leri
Otomatik Düzeltmeyi İngilizce'nin yanı sıra diğer dillerle de kullanabilir miyim?
Instagram'a göndermeden öne çıkanlar nasıl eklenir
Evet! Otomatik Düzeltme birçok farklı dili destekler. Ancak, bazı dillerde daha fazla hata yaşayabileceğinizi unutmayın. Farklı bir dil seçmek için şu adımları izleyin:
1. “İnceleme”ye gidin ve “Dil”e ve ardından “Dil Tercihleri”ne tıklayın.
2. “Office yazma dilleri ve yazım denetimi”ne gidin ve istediğiniz dili seçin.
3. “Tamam”ı tıklayın.
Otomatik Düzelt girdilerini nasıl ekleyebilir veya kaldırabilirim?
Daha önce de belirtildiği gibi, otomatik olarak düzeltilmesini istemediğiniz kelimeleri ekleyebilir veya kaldırabilirsiniz.
Otomatik düzeltmeler eklemek için şu adımlara göz atın:
1. Otomatik Düzelt sekmesine tıklayın.
2. 'Değiştir' kutusuna sıklıkla yanlış yazdığınız bir kelime veya kelime öbeği girin.
3. “Birlikte” kutusuna kelimenin doğru yazılışını girin.
Kindle fire gevşek bağlantı noktasını şarj etmeyecek
4. “Ekle”ye tıklayın.
Düzeltmeleri kaldırmak için adımlar şunlardır:
1. Otomatik Düzelt sekmesine tıklayın.
2. Listeden kaldırmak istediğiniz kelimeyi “Değiştir” kutusuna girin.
3. Listeden girişi seçin.
4. “Sil” düğmesine basın.