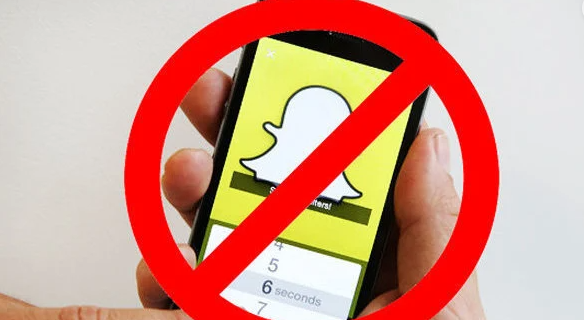Windows 10'da Birden Çok Sayfayla PDF'ye Nasıl Yazdırılır ve Sayfa Sırasını Korur
Günümüzde PDF (Taşınabilir Belge Biçimi), doğru, yazdırılabilir olması ve düzenlenmesi gerekmeyen elektronik belgeleri dağıtmak için her yerde bulunan bir biçimdir. Bu fiili standarttır, bu nedenle Windows 10, kutudan çıktığında PDF oluşturma özelliği ile birlikte gelir. Bu makalede, yerleşik PDF yazıcısını kullanarak birden çok sayfalı bir PDF dosyasının nasıl oluşturulacağını göreceğiz. Ayrıca, çıktı PDF dosyasında gerçek sayfa sırasını kontrol etmeye izin veren şık bir numara var.
Reklam
Windows 10'dan önceki Windows sürümlerinde, CutePDF veya doPDF gibi ücretsiz bir PDF sanal yazıcı yükleyerek bu işlevi elde edebilirsiniz. PDF aynı zamanda bir sayfa açıklama dili olduğu için, bu sanal PDF yazıcısına yazdırarak PDF belgesi olarak yazdırılabilen her şeyi kaydedebilirsiniz. Bir PDF yazıcısı, Yazıcılar sistem klasöründe kullanıcı tarafından normal bir yazıcı gibi görülebilirdi.
Microsoft Office daha önce 'PDF'ye kaydet' ve 'PDF'ye yazdır' yeteneğine sahipti ve şimdi Windows 10 da bunu alıyor. Kutunun dışında PDF dosyaları oluşturabilirsiniz.
Windows 10'da PDF olarak yazdırmak için,
- Belgeleri yazdırabilen herhangi bir uygulamayı çalıştırın. Örneğin, Not Defteri'ni kullanabilirsiniz.

- Not Defteri'nde bir metin yazın ve Dosya -> Yazdır'ı seçin.
 Üstbilgi veya altbilgi yazdırmayı atlamak istiyorsanız, önce uygulamanın Dosya menüsünden 'Sayfa Yapısı'nı seçin ve neyin yazdırılacağını seçin. Yalnızca seçili içeriği yazdırmak için (örneğin bir web tarayıcısında), içeriği fareyle seçmek için sürükleyin ve ardından Dosya menüsü -> Yazdır'ı seçin.
Üstbilgi veya altbilgi yazdırmayı atlamak istiyorsanız, önce uygulamanın Dosya menüsünden 'Sayfa Yapısı'nı seçin ve neyin yazdırılacağını seçin. Yalnızca seçili içeriği yazdırmak için (örneğin bir web tarayıcısında), içeriği fareyle seçmek için sürükleyin ve ardından Dosya menüsü -> Yazdır'ı seçin. - Yazdır iletişim kutusunda, 'Microsoft Print to PDF' yazıcısını seçin.

Bitirdiniz.
Ancak, bu her belge için bir PDF dosyası oluşturacaktır. Birden çok belgeyi tek bir dosyada birleştirmenin daha az bilinen bir yolu vardır. Şu an itibariyle, yalnızca görüntüler için çalışıyor, ancak yine de hiç yoktan iyidir.
Windows 10'da Birden Çok Sayfalı PDF Oluşturmak için,
- Birleştirmek istediğiniz tüm görüntü dosyalarını aynı klasörün altına yerleştirin.
- Dosyaları seçin ve üzerlerine sağ tıklayın.
- SeçYazdırbağlam menüsünden.

- Gerekirse yazdırma seçeneklerini ayarlayın.

- Çıktı PDF dosyası için dizin konumunu ve dosya adını belirtin.
Bitirdiniz. Bu, seçilen tüm görüntü dosyalarını belgenin sayfaları olarak içeren tek bir PDF dosyası oluşturacaktır.
Not: Varsayılan olarak Windows 10, 15'ten fazla dosyanın seçilmesine izin vermez. 15'ten fazlasını seçmeniz gerekiyorsa, lütfen şuna bakın:
15'ten fazla dosya seçildiğinde Windows 10 bağlam menüsü öğeleri eksik
Bazen Windows 10 çıktı PDF dosyasındaki sayfaları karıştırır. Dosya Gezgini'ndeki dosya adına göre düzenlenmiş image1.png, image2 ve image3.png dosyalarınız olduğunu varsayalım. Bunları yerleşik PDF yazıcısına göndererek, aynı düzenleme altında birleştirmelerini bekliyorsunuz, ancak bunun yerine image3> image1> image2 alabilirsiniz. Bu sorunu çözmek için PDF seçeneklerini ayarlamanız gerekir. Yapman gerekenler işte buradaöncedosyaları PDF olarak yazdırma.
PDF'ye Yazdır ile Doğru Sayfa Sırasını Korumak,
- Aç Ayarlar uygulaması .
- Aygıtlara Göz At> Yazıcılar ve Tarayıcılar.

- 'Microsoft Print to PDF'i seçin veYönetinbuton.

- Sonraki sayfada, Yazıcı Özellikleri'ne tıklayın.

- İçindeMicrosoft Print to PDF Özellikleriiletişim kutusundaÖzellikleri değiştirüzerindeki düğmegenelsekmesi.

- Geçilerisekmesine gidin ve seçeneği açınSon sayfa bekletildikten sonra yazdırmaya başlayınonun yerineHemen yazdırmaya başlayın.

- TıklayınUygulamakvetamambu iletişim kutusunu kapatmak için.
Bitirdiniz. Şimdi, dosyalarıYazdırbağlam menüsü komutunu yukarıda belirtildiği gibi.
Bu şekilde, birden çok görüntü dosyasından tek bir PDF oluşturabilir ve PDF dosyası içinde gerekli sayfa sırasını koruyabilirsiniz.
nakit uygulamasında birini nasıl bulabilirim
Bu kadar!
İlgi makaleleri:
- Windows 10'da PDF Yazıcısına Yazdır nasıl kaldırılır
- Windows 10'da PDF yazıcısı eksik
- İpucu: Windows 10'da üçüncü taraf araçları kullanmadan PDF'ye Yazdır kullanarak PDF'ler oluşturun


 Üstbilgi veya altbilgi yazdırmayı atlamak istiyorsanız, önce uygulamanın Dosya menüsünden 'Sayfa Yapısı'nı seçin ve neyin yazdırılacağını seçin. Yalnızca seçili içeriği yazdırmak için (örneğin bir web tarayıcısında), içeriği fareyle seçmek için sürükleyin ve ardından Dosya menüsü -> Yazdır'ı seçin.
Üstbilgi veya altbilgi yazdırmayı atlamak istiyorsanız, önce uygulamanın Dosya menüsünden 'Sayfa Yapısı'nı seçin ve neyin yazdırılacağını seçin. Yalnızca seçili içeriği yazdırmak için (örneğin bir web tarayıcısında), içeriği fareyle seçmek için sürükleyin ve ardından Dosya menüsü -> Yazdır'ı seçin.