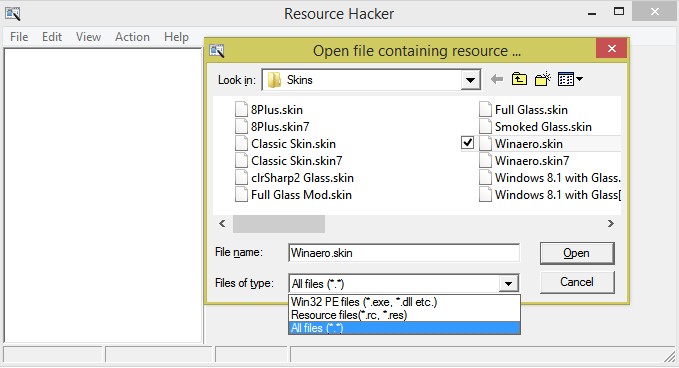Discord, dünya çapındaki oyuncular için mükemmel bir kaynaktır. Tek bir yerde arkadaşlarınızla konuşabilir, sohbetler oluşturabilir ve akış gerçekleştirebilirsiniz. Ancak web kameranız Discord ile çalışmıyorsa, uygulamada yapabilecekleriniz sınırlıdır. Düşündüğünüzün aksine, web kameranızdaki sorunlar donanımla ilgili olmayabilir, ancak nadiren donanımla ilgili sorunlar olabilir, bu nedenle web kameranızı görünür hasar açısından test ettiğinizden emin olun.

Uygulamanın web kameranızı tanımasını sağlamak için deneyebileceğiniz birkaç basit şey var.
Web kameranızın anında çalışmasını sağlayacak ipuçları, püf noktaları ve çözümler için okumaya devam edin. Bu sorunların çoğunun yazılımla ilgili hatalardan veya güncelleme eksikliğinden kaynaklandığını unutmayın.
Sorun giderme
Olası çözümlere dalmadan önce, ekipmanınızın doğru çalıştığından emin olmak için biraz zaman ayıralım. Birkaç dakikalık sorun giderme daha sonra sizi baş ağrısından kurtarabilir. Esasen, ilk önce yapmaya çalıştığımız şey, kamera sorunlarınızın temel nedenini daraltmaktır.
İlk önce kontrol etmek isteyeceğiniz şeylerin bir listesi:
- Web kameranız diğer uygulamalarla çalışıyor mu? – Sorunu hızlı bir şekilde daraltmak için cihazınızda başka bir uygulama açın ve web kamerasının düzgün çalışıp çalışmadığına bakın. Diğer uygulamalar web kameranızı algılamıyorsa, sisteminizin ayarlarından başlayın ve mümkünse bir sistem güncellemesi yapın. Ardından, web kamerasını yeniden deneyin.
- İnternetin çalışıyor mu? – Canlı yayın yapmaya çalışıyorsanız ve web kameranızda sorun varsa bunun temel nedeni internet bağlantısıyla ilgili olabilir. İnternet bağlantınızın hem hızlı hem de güçlü olduğundan emin olmak için bir hız testi yapın.
- Discord'da sorun mu var? – Yalnızca kullandığınız uygulamanın sistem çapında bir kesinti yaşadığını öğrenmek için bir milyon çözümden geçmenizden daha sinir bozucu bir şey yoktur. kontrol et DownDetector web sitesi Önce benzer şikayetler için.
- Yeniden başlatmayı denediniz mi? - Discord veya web kameranızla ilgili sorun yaşadığınızda, bilgisayarınızı ve Discord'u yeniden başlatmanız her zaman iyi bir fikirdir. Bu basit çözüm, genellikle ihtiyacınız olan tek çözümdür.
- Her şey güncel mi? – Güncel olmayan yazılımlar sorunlara neden olabilir. İşletim sisteminizden bağımsız olarak güncellemeleri kontrol edin. Ayrıca, kullandığınız Discord uygulaması veya web tarayıcısı güncel değil mi?
- USB portlarınız çalışıyor mu? – Harici bir web kamerası kullanıyorsanız, onu bilgisayarınızdaki başka bir USB bağlantı noktasına takmayı deneyin. Sorun, çalışmayan bir bağlantı noktası kadar basit olabilir.
Yukarıdaki listeyi inceledikten sonra çözümlerin çoğunu kolayca fark edebilirsiniz. Yine de, sorunu daraltmak için daha fazla yardıma ve nihayetinde düzeltmeye ihtiyacınız olabilir. Discord kapalı değilse, internetiniz çalışıyorsa ve web kameranız diğer uygulamalarla düzgün çalışıyorsa, okumaya devam edin.
Web Kamerası Düzeltmeleri
Her ne kadar web kamerası sürücülerinizi düzenli olarak güncellemeniz gerekse de, Discord'daki sorununuzu çözebilecek bazı özel düzeltmeleri burada bulabilirsiniz. Discord'u kullandığınız yöntemi değiştirerek başlayın. Yani, kullanıyorsanız tarayıcı versiyonu , Discord'u indir cihazınız için ve tersi.

Discord'u ve Kamerayı Kaldır
Eski sürücüler veya eski yazılımlar olsun, hızlı bir kaldırma ve yeniden yükleme birçok sorunu çözebilir. Discord'u bilgisayarınızdan kaldırabilir ve yukarıdaki bağlantıyı kullanarak yeniden yükleyebilirsiniz. Ek olarak, resmi Discord ekibi web kameranızı Aygıt Yöneticinizden kaldırmanızı önerir.
Kameranızı çıkardığınızda kolayca yeniden takabilirsiniz. Talimatları takip et:
android tablette kodi nasıl kullanılır
- Sağ tıklayarak Aygıt Yöneticisi'ni açın. Başlangıç menüsü ve menüden seçerek.

- Web kameranızı bulun, üzerine sağ tıklayın ve ardından Cihazı kaldır .

- Kameranız bilgisayarınızdan kaldırılacaktır. Bağlantısını kesin ve tekrar bağlayın. Kurulumu daha önce yaptığınız gibi yapın.
- Web kameranızı Discord'da tekrar kullanmayı deneyin.
Tam yeniden yükleme, Discord kısmı için hile yapmalıdır. Sorun devam ederse, web kameranız tekrar çalışmaya başlayana kadar genel düzeltmeleri uygulamaya devam edin.
Uygulama İzinlerini Açın
Cep telefonunuza veya tabletinize benzer şekilde, Discord'un da sisteminizin kamerasına erişmek için izin alması gerekebilir. İzinleri açmak (veya açık olup olmadıklarını kontrol etmek) için şunu yapın:
pencereler
- Kullanmak Win + I klavye kısayolu açmak Ayarlar ve tıklayın Cihazlar veya sadece “ yazın Uygulama İzinleri ” arama çubuğuna girin ve kameranız için seçeneğe tıklayın.

- Sağdaki bölmede aşağı kaydırın ve henüz açık değilse, Discord seçeneğini açın.

Mac
- Mac kullanıyorsanız şuraya gidin: Sistem Tercihleri (tıkla elma simgesi Ekranınızın sol üst köşesinde).

- Şimdi tıklayın Güvenlik . Ardından, Discord'un kameranıza erişimi olup olmadığını kontrol edin. Discord'un yanındaki kutu işaretli değilse sol alt köşedeki kilit simgesine tıklayın. Ardından, kamera erişimine izin vermek için Discord'un yanındaki kutuyu işaretleyin.

İzinler zaten açıksa endişelenmeyin. Aşağıda daha fazla düzeltmemiz var.
Genel Web Kamerası Düzeltmeleri
Web kameranızın zarar görmediğinden emin olduktan sonra kamera gerektiren başka bir uygulama ile test edin. Test için en iyisi yerleşik kamera uygulamasıdır. Kameranızı bir Windows bilgisayarda hızlı bir şekilde doğrulamak için talimatları izleyin:
- Yerleşik bir dizüstü bilgisayar web kameranız yoksa, kameranızı başarıyla bağladığınızdan emin olun.

- I vur Kazanma anahtarı klavyenizde ve Başlat menüsünde Kamera uygulamasını arayın.
- Kamera uygulamasını seçin, otomatik olarak başlayacaktır.
- Kamera uygulaması çalışıyorsa, sorununuz Discord tarafındadır.
- Kameranız çalışmıyorsa, şöyle bir ekran göreceksiniz:

Windows'u dinleyin ve kameranızın kayıt yapmasını engelleyebilecek tüm virüsten koruma yazılımlarını devre dışı bırakın. Kameranız doğru şekilde bağlanmışsa ve hiçbir şey onu engellemiyorsa, bir sürücü güncellemesi gerekebilir.
Web Kamerası Sürücüsünü Güncelleyin
Web kamerası sürücüsünü güncellemek, internet bağlantısı olan bir Windows bilgisayarda parkta yürümek kadar kolaydır. Aygıt Yöneticisi'ni kullanarak güncellemeyi manuel olarak alabilirsiniz:
- Sağ tıklayarak Aygıt Yöneticisi'ni açın. Başlangıç menüsü ve menüden seçerek.

- Cihaz listesinden kameranızı bulun, üzerine sağ tıklayın ve Sürücüyü güncelle seçenek.

- Bilgisayarınızın otomatik güncellemeleri aramasına izin verin.
Gerekirse güncellemeler için üçüncü taraf bir uygulama kullanabilirsiniz. Çoğunun ücretsiz olmadığını unutmayın. Bu programlar güncellemeleri otomatik olarak arar ve tüm sürücülerinizi tek bir tıklamayla güncellemenizi sağlar. Ücretsiz olmasa da, aralarındaki en iyi seçenekler fiyatına değer.
Ayrıca kullanabilirsin Auslogics tek bir sürücü güncellemesini ücretsiz yapmak için. Sonraki her sürücü güncellemesi daha uzun sürer ve güncellemeler için beklemeniz gereken süreyi uzatır. Mükemmel değil, ama en azından ücretsiz olarak kullanabilirsiniz.
Grafik Sürücüsünü Güncelleyin
Sürücü güncellemesinden sonra bilgisayarınızı sıfırlamayı da deneyebilirsiniz. Kamera sürücüsü güncellemeniz yardımcı olmazsa, GPU güncellemesi yardımcı olabilir.
Grafik kartınız, resmin bilgisayar ekranınızda görüntülenmesinden sorumludur, bu nedenle herhangi bir görsel hata veya sorundan sorumlu olabileceği mantıklıdır.
Bir NVIDIA kullanıcısıysanız, resmi ziyaret edin indirme sayfası , grafik kartı serinizi, işletim sisteminizi vb. seçin ve en son güncellemeyi indirin. AMD grafikleri kullanıyorsanız, resmi sitelerini ziyaret edin. sürücüler ve destek sayfası . Orada grafik kartınızı seçebilir ve ihtiyacınız olan güncellemeyi alabilirsiniz.
Elbette, grafik sürücülerinizi otomatik olarak güncelleyecek olan Radeon veya NVIDIA'nın özel grafik yazılımını da kullanabilirsiniz. Seçim size kalmış; hem manuel hem de otomatik güncellemeler sorunsuz çalışır.
Donanım Hızlandırmayı Kapatın
Donanım hızlandırma, performansı artırmak için belirli görevleri GPU'nuza yönlendiren bir özelliktir. Ancak, bazı kullanıcılar bunun web kameralarında sorunlara neden olduğunu bulmuşlardır. Yukarıda listelenen diğer seçeneklerden hiçbiri işinize yaramadıysa şunu deneyin:
- Aç Ayarlar Discord'da simgesine tıklayarak Ayarlar dişlisi altta (kullanıcı adınızın yanında).

- Ardından, tıklayın Dış görünüş ve aşağı kaydırın ve şu seçeneği değiştirin: Donanım ivmesi kapalı.
Şimdi web kameranızı tekrar kontrol edin.
instagram gönderisine müzik nasıl koyulur
Son düşünceler
Discord'daki web kamerası sorunlarını çözmek için kullanabileceğiniz en iyi çözümler bunlardı. Herhangi bir sonuca varmadan önce web kameranızın diğer uygulamalarda çalışıp çalışmadığını kontrol ettiğinizden emin olun. Yukarıdakilerin hiçbiri sizin için işe yaramadıysa, sisteminizi yeniden başlatmayı veya güncellemeyi düşünün.
Harici bir kamera kullanıyorsanız, onu USB bağlantı noktasından çıkarmayı ve ardından tekrar takmayı deneyin. Bağlantı zayıfsa, bu yardımcı olabilir.
Sistem güncellemeleri önemlidir ve bireysel sürücü güncellemeleri de öyle. Sürücülerinizi güncel tutun ve tüm cihazlarınız kusursuz bir şekilde çalışmalıdır. Bu yöntemlerden herhangi biri web kameranızı hayata döndürmenize yardımcı oldu mu? Bir donanım veya yazılımla ilgili bir sorun muydu? Aşağıdaki yorumlar bölümünde bir yorum bırakmaktan çekinmeyin.