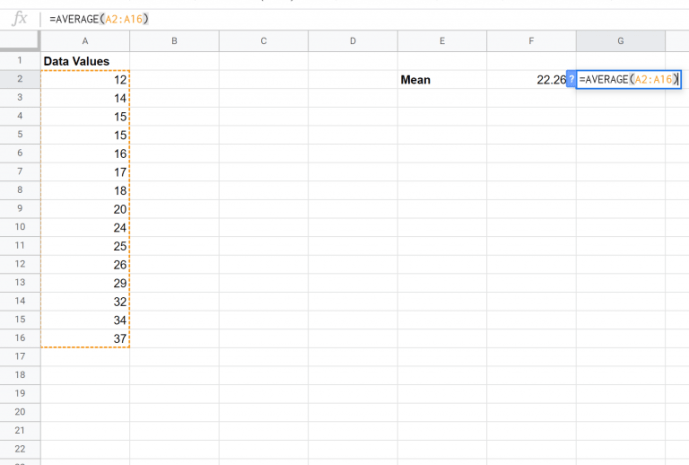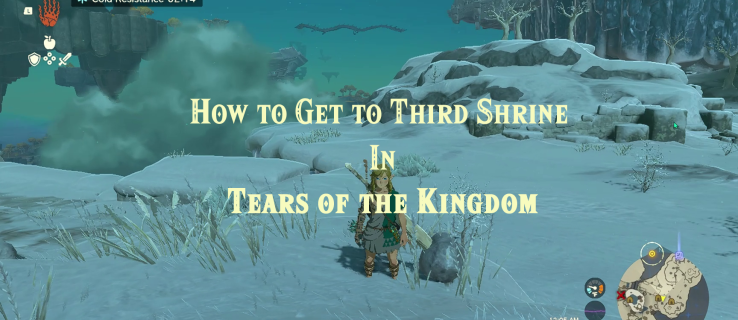Bir iş veya kişisel Zoom aramasının ortasındayken, istediğiniz son şey uygulamanın çökmesi, gecikmesi veya donmasıdır. Bu olduğunda, sinir bozucu olabilir ve deneyimi bozabilir. Birçok kullanıcı, Zoom'un özellikle ekran paylaşımı veya toplantılara katılma gibi belirli görevleri yerine getirmekte zorlandığını bildiriyor.

Aynısını yaşıyorsanız, çeşitli uygulamaları kullanarak sorunu düzeltmenin yollarını bulmak için okumaya devam edin. Birden fazla cihazı denemek için farklı düzeltmeler sağladık. Belirli cihazınız için listelenen düzeltmeler işe yaramadıysa, lütfen diğer cihazlar için bazı düzeltmelere göz atın.
Yakınlaştırma Ekranı Paylaşırken Kilitleniyor
Bazı Zoom kullanıcıları, bir toplantı sırasında bir ekran paylaşıldığında performans sorunları yaşadıklarını bildirdi. Video almak için donanım hızlandırmayı etkinleştir seçeneğini devre dışı bırakmak, ana düzeltmelerden biridir. Ayarı nasıl devre dışı bırakacağınız aşağıda açıklanmıştır:
- Zoom'da, menü çubuğundan zoom.us'u seçin.

- Tercihler'i seçin, ardından sol kenar çubuğundan Video'yu seçin.

- Aşağı kaydırın, ardından Gelişmiş'i seçin.

- Video almak için donanım hızlandırmayı kullan onay kutusunun işaretli olmadığından emin olun.

Şimdi sorunun çözülüp çözülmediğini görmek için tekrar deneyin.
Toplantıya Katılırken Yakınlaştırma Çökmeye Devam Ediyor
Birçok kullanıcı, bir toplantı başlatmaya veya toplantıya katılmaya çalıştıklarında kilitlenme veya donma yaşar. İşte sorunu çözmek için bulunan iki yaygın düzeltme.
Video Oluşturma Ayarınızı Değiştirin
Video oluşturma ayarlarınızı değiştirmek için şu adımları izleyin:
- Zoom'u açın ve sağ üst köşedeki Ayarlar simgesine tıklayın.

- Video sekmesini seçin, ardından Gelişmiş'i seçin.

- Video Rendering Method'un altında, açılır menüden Direct3D11'i seçin.

- Değişikliklerin etkili olması için Zoom'u yeniden başlatın.
Video ayarlarınızı değiştirmek sorunu çözmezse aşağıdakileri deneyin:
Geri Alma Kamera Sürücüsü
Önceki kamera sürücüsünün kullanılması, bazı Zoom kullanıcıları için kilitlenme sorununu düzeltti. Aynı şeyin sizin için işe yarayıp yaramadığını görmek için şu adımları izleyin:
- Çalıştır komutunu açmak için Windows tuşu ve R'ye birlikte basın.

- |_+_| girin metin alanına, ardından Tamam'a dokunun.

- Listeye erişmek için Kameralar veya Görüntüleme cihazları'na çift tıklayın.

- Kameranıza sağ tıklayın, ardından Özellikler'i seçin.

- Sürücü sekmesine erişin, ardından Sürücüyü Geri Al'ı seçin.

- Geri almak için bir neden seçin ve ardından Evet.

- Geri alma işlemi tamamlandıktan sonra, değişikliklerin etkili olması için bilgisayarınızı yeniden başlatın ve ardından sorunun devam edip etmediğini kontrol edin.
Zoom, Mac'in Çökmesini Sağlıyor
Başlatma, bir toplantıya katılma, kamerayı/sesi açma veya ekran paylaşımı sırasında performans sorunları yaşıyorsanız şu düzeltmeleri deneyin:
League of legends'da adınızı ücretsiz olarak nasıl değiştirirsiniz
En Son macOS ve Zoom Yazılımına Güncelleme
macOS ve Zoom güncellemelerini nasıl kontrol edeceğiniz veya güncelleyeceğiniz aşağıda açıklanmıştır:
Mac os işletim sistemi
- Ekranınızın sol üst köşesindeki Apple menü simgesine tıklayın.

- Sistem Tercihleri'ni ve ardından Yazılım Güncelleme'yi seçin.

- Mevcut bir güncelleme varsa, yüklemek için ekrandaki talimatları izleyin.
yakınlaştır
- Yakınlaştırmaya erişin.
- Menü çubuğunda zoom.us'u tıklayın.

- Güncellemeleri Kontrol Et'i seçin…

Mevcut güncellemeler otomatik olarak uygulanacaktır.
Donanım Hızlandırmasını Devre Dışı Bırak
Veya Video almak için donanım hızlandırmayı etkinleştir seçeneğini devre dışı bırakmayı deneyebilirsiniz. Bunu yapmak birçok kullanıcı için sorunu çözdü: Ayarı nasıl devre dışı bırakacağınız aşağıda açıklanmıştır:
- Zoom'da, menü çubuğundan zoom.us'u seçin.

- Tercihler'i seçin, ardından sol kenar çubuğundan Video'yu seçin.

- Aşağı kaydırın, ardından Gelişmiş'i seçin.

- Video almak için donanım hızlandırmayı kullan onay kutusunun işaretli olmadığından emin olun.

Zoom, Windows PC'de Çökmeyi Sürdürüyor
Aşağıdaki teknikler, Zoom kullanırken bilgisayarınızın çökme ve donma sorunlarını gidermenize yardımcı olabilir.
Video Oluşturma Ayarınızı Değiştirin
Ayarı değiştirmek için şu adımları izleyin:
- Yakınlaştır'ı başlatın, ardından sağ üst köşede Ayarlar'ı seçin.

- Video sekmesini tıklayın, ardından Gelişmiş'i seçin.

- Video Rendering Method altında, açılır menüden Direct3D11'i seçin.

- Değişiklikleri kaydetmek için Zoom'u yeniden başlatın.
Geri Alma Kamera Sürücüsü
Birçok kullanıcı, önceki kamera sürücüsüne geri dönmenin sorunu çözdüğünü buldu. Kamera sürücünüzü geri almak için şu adımları izleyin:
- Bir Çalıştır'ı açmak için Windows tuşu + R'ye birlikte basın.

- |_+_| girin alanında, ardından Tamam.

- Listeye erişmek için Kameralar veya Görüntüleme cihazları'na çift tıklayın.

- Kameranıza sağ tıklayın, ardından Özellikler'i seçin.

- Sürücü sekmesine gidin, ardından Sürücüyü Geri Al'ı seçin.

- Geri almak için bir neden seçin, ardından Evet.

- Geri alma işlemi tamamlandıktan sonra, değişikliklerin etkili olması için bilgisayarınızı yeniden başlatın ve ardından sorunun çözülüp çözülmediğini kontrol edin.
Aygıt Sürücülerinizi Güncelleyin
Belki kamera sürücünüzü geri almak sorunu çözmedi. Öyleyse, neden hatalı veya güncel olmayan aygıt sürücüleri olabilir. Kilitlenme sorunlarını gidermek ve diğer olası sorunlardan kaçınmak için aygıt sürücünüzün her zaman en son sürüme güncellendiğinden emin olun.
Sürücüyü manuel veya otomatik olarak güncelleyebilirsiniz. Manuel güncellemeler, üreticinin web sitesi aracılığıyla doğru sürücüyü bulmayı içerir. Burada biraz sabır ve bilgisayar becerileri gerekiyor.
Otomatik yol çok daha kolaydır ancak üçüncü taraf bir uygulama olan Driver Easy'den yardım gerektirir. Uygulamayı kullanarak sürücünüzü otomatik olarak nasıl güncelleyeceğiniz aşağıda açıklanmıştır:
youtube bağlantısına zaman damgası nasıl eklenir
- İndirin ve yükleyin Sürücü Kolay uygulaması .

- Driver Easy'yi başlatın, ardından Şimdi Tara düğmesini tıklayın. Bilgisayarınız sorunlu sürücüler için taranacaktır.

- Güncel olmayan veya eksik sürücüler için doğru sürümleri indirip yüklemek için Tümünü Güncelle'ye tıklayın. Bunu yapmak için Pro Sürüme yükseltmeniz istenecektir. Hala ücretsiz olarak güncelleyebilirsiniz. Ancak, bazı parçaların manuel olarak yapılması gerekecektir.

- Sürücüler güncel olduğunda, bilgisayarınızı yeniden başlatın ve ardından Zoom'u yeniden test edin.
Zoom, Chromebook'ta Kilitlenmeye Devam Ediyor
Chromebook'unuz aracılığıyla Zoom performansı sorunları için bu yaygın düzeltmeyi deneyin.
Web Uygulaması için Yakınlaştırmayı Kaldır
Kararlılık sorunları genellikle tarayıcı uzantısı aracılığıyla Yakınlaştırma kullanıldığında ortaya çıkar; bu nedenle, kullanıcılar daha güvenilir bir deneyim için Zoom web sitesine erişir. Zoom'u Chromebook'unuza yüklediğinizde, Android ve web uygulamasını edinmeniz gerekir. Ancak, bu uygulamaların yüklü olması gerekmez.
Diğer Zoom uygulamaları müdahalesi olmadan Zoom web sitesine nasıl erişeceğiniz aşağıda açıklanmıştır:
- Zoom tarayıcı uzantısını kaldırmak için yeni bir tarayıcı penceresi ve Uzantılar açın.

- Yakınlaştırmaya gidin İnternet sitesi ve hesabınızda oturum açın.

- Tarayıcı menüsünden Diğer araçlar'ı ve ardından Kısayol oluştur'u seçin. Yakınlaştır olarak adlandırın, ardından Yeni Pencere olarak açılacak şekilde ayarlayın.

Zoom, Zoom tarayıcı uzantısını indirmenizi istemeye devam edecek, ancak uyarıları görmezden gelin ve hesabınızı tarayıcı aracılığıyla kullanmaya devam edin.
Zoom, iPad'de Çökmeye Devam Ediyor
Bazen, iOS güncellenirken arka planda çalışan bir uygulama, Zoom uygulamasının arızalanmasına neden olabilir. Zoom çökmeye ve donmaya devam ederse, uygulamayı ve arka planda çalışan diğer uygulamaları kapatmayı deneyin. Bunu iPad'inizi kullanarak yapmak için şu adımları izleyin:
- App Switcher'a erişmek için aşağıdan yukarıya doğru kaydırın.

- Sola veya sağa kaydırarak Zoom uygulamasını arayın.

- Şimdi kapatmak için uygulamayı yukarı kaydırın ve diğer uygulamalar için de aynısını yapın.
Zoom, Windows 7'yi Çökmeye Devam Ediyor
Windows 7 kullanan Zoom toplantıları sırasında gecikme sorunlarının nedenlerinden biri internet bağlantısıyla ilgili bir sorun olduğunu gösterebilir ve Zoom'un iyi çalışması için sağlam ve kararlı bir bağlantı gerekir.
İnternet bağlantınızın olabildiğince güçlü olduğundan emin olmak için mümkünse kablolu bir Ethernet bağlantısı kullanmaya devam edin. Aksi takdirde, bilgisayarınızı veya yönlendiricinizi yaklaştırmayı deneyin ve daha hızlı ve daha az sıkışık bir bağlantı için 5GHz bağlantısını kullanın.
Zoom Toplantıları Performans Sorunları Çözüldü
Birçok Zoom kullanıcısı, toplantılarla ilgili herhangi bir şey söz konusu olduğunda çökme ve donma şikayetinde bulunur. Zoom uygulaması bir video konferans uygulamasıdır, bu nedenle oturumlar sırasında sorun yaşamak onu neredeyse işe yaramaz hale getirir.
Neyse ki, bu sorunları gidermek ve düzeltmek için denenmiş ve test edilmiş birçok yol var. En yaygın olanı, video oluşturma ayarını değiştirmek, cihazınızın en son sürücülerle güncellenmesini sağlamak ve güçlü ve istikrarlı bir internet bağlantısı kullanmaktır. En iyi bağlantı için yönlendiriciye mümkün olduğunca yaklaşın, en yüksek frekansa bağlanın veya cihazınızı ethernet kablosuyla yönlendiricinize bağlayın.
sabit sürücü hızı nasıl kontrol edilir
Genel olarak Zoom hakkında ne düşünüyorsunuz? Başka video konferans uygulamaları kullanıyor musunuz? Eğer öyleyse, nasıl karşılaştırırlar? Aşağıdaki yorumlar bölümünde görüşlerinizi paylaşın.