Windows 10'da Microsoft, birçok kullanıcı tarafından memnuniyetle karşılanan Başlat menüsünü yeniden canlandırdı. Windows'un önceki sürümlerindeki Başlat menüsüyle karşılaştırıldığında yeni menü, Modern uygulamaların canlı kutucuklarını sabitleyebilecek şekilde güncellenmiştir. Bugün, Başlat menüsü düzeninizin yedek bir kopyasını nasıl oluşturacağınızı ve Windows 10'da gerektiğinde geri yükleyeceğinizi göreceğiz.

Kullanıcı Windows 10'daki Başlat menüsünü şu şekilde özelleştirebilir: çeşitli uygulama kutucuklarını sabitleme , oluşturma döşeme klasörleri ve yüksekliğini değiştirerek menü bölmesini yeniden boyutlandırma . Tercihlerinize göre özelleştirdikten sonra, Başlat menüsü düzeninizin bir yedeğini oluşturmak iyi bir fikirdir, böylece daha sonra bir Windows'u yeniden yükledikten sonra veya Başlat menüsü ayarlarınız yanlışlıkla sıfırlanırsa düzenini geri yükleyebilirsiniz. İşte bunu nasıl yapabileceğiniz.
Reklam
google sayfalarında madde işaretleri nasıl yapılır
Not: Aşağıdaki talimatlar modern Windows 10 sürümleri (1709, 1803 vb.) İçin geçerlidir. Prosedürün önceki versiyonu bulunabilir buraya .
İçin Windows 10'da Başlat Menüsü düzenini yedekleyin , aşağıdakileri yapın.
- Aç Kayıt Defteri Düzenleyicisi uygulaması .
- Aşağıdaki Kayıt defteri anahtarına gidin.
HKEY_CURRENT_USER Software Microsoft Windows CurrentVersion CloudStore Store Cache DefaultAccount
Kayıt anahtarına nasıl gideceğinizi görün tek tıklama ile .

- Sol tarafta, sağ tıklayınDefaultAccounttuşuna basın ve bağlam menüsünde 'Dışa Aktar' ı seçin.
- Başlat menüsü yedeklemenizi depolamak istediğiniz klasöre gidin, REG dosyasının adını belirtin veKayıt etmekbuton.
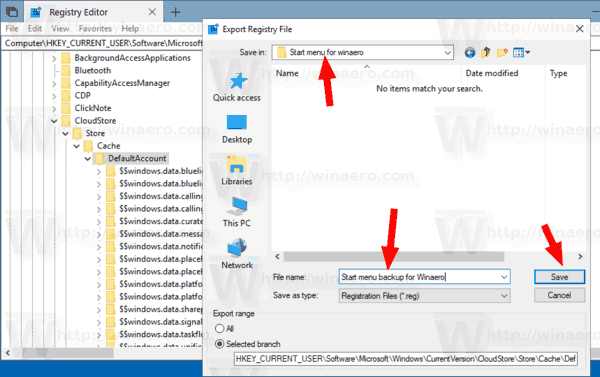
- Şimdi aç Dosya Gezgini .
- Klasöre gidin% LocalAppData% Microsoft Windows Shell. Bu satırı kopyalayıp uygulamanın adres çubuğuna yapıştırabilirsiniz.
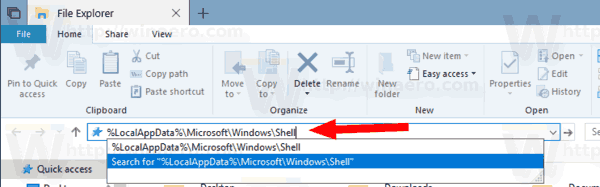
- Dosyayı göreceksinDefaultLayouts.xml. * .Reg dosyanızı sakladığınız klasöre kopyalayın.
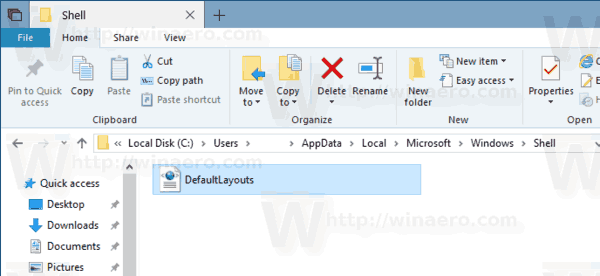
Bitirdiniz.
Daha sonra Başlat menüsü düzeninizi aşağıdaki gibi geri yükleyebilirsiniz.
Windows 10'da Başlat Menüsü Düzenini Geri Yükleme
- Aç Kayıt Defteri Düzenleyicisi uygulaması .
- Aşağıdaki Kayıt defteri anahtarına gidin.
HKEY_CURRENT_USER Software Microsoft Windows CurrentVersion CloudStore Store Cache DefaultAccount
Kayıt anahtarına nasıl gideceğinizi görün tek tıklama ile .

- Sol tarafta, sağ tıklayın DefaultAccount tuşuna basın ve ' Sil bağlam menüsünde.
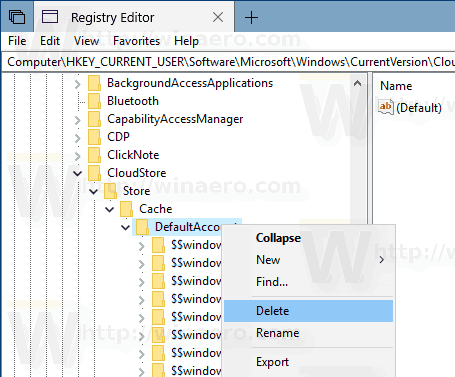
- Dosya Gezgini ile Başlat menüsü konum yedekleme dosyalarınızın bulunduğu klasöre gidin.
- * .Reg dosyasına çift tıklayın ve birleştirme işlemini onaylayın.
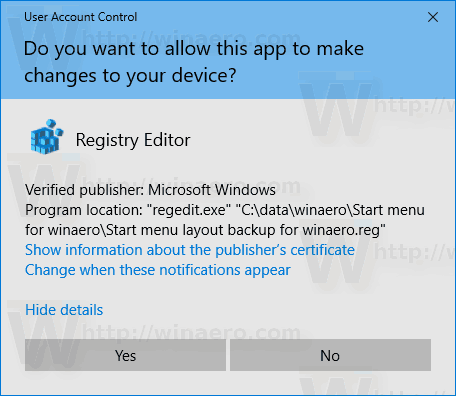
- Şimdi, dosyaya sağ tıklayın DefaultLayouts.xml ve 'Kopyala'yı seçin.
- Bunu% LocalAppData% Microsoft Windows Shell klasörüne yapıştırın. Seçeneğe tıklayınDosyayı hedefte değiştirinistendiğinde.
- oturumu Kapat kullanıcı hesabınızdan.
- Başlat menüsü düzenini uygulamak için kullanıcı hesabınızda oturum açın.
Bu kadar.
iphone'da etkin nokta nasıl açılır
Zaman kazanmak için Winaero Tweaker'ı kullanabilirsiniz. Aşağıdaki seçenekle birlikte gelir:
snapchatte ses nasıl açılır

Bunu kullanarak, Başlat menüsü düzenini hızla geri alabilir ve geri yükleyebilirsiniz.
Winaero Tweaker'ı indirin
İlgili Makaleler:
- Windows 10'da Tüm Uygulamalardaki Başlat Menüsü Öğelerini Yeniden Adlandırma
- Windows 10'da favori uygulamaları Başlat Menüsünün en üstüne taşıyın
- Windows 10'da Başlat Menüsündeki Tüm Uygulamalara Öğe Ekleme
- Windows 10'da Regedit'i Başlat Menüsüne Sabitleme
- Windows 10'da Başlat Menüsüne Farklı Kullanıcı Olarak Çalıştır'ı Ekleyin
- Windows 10'da kaç tane Başlat menüsü kısayolunuz var


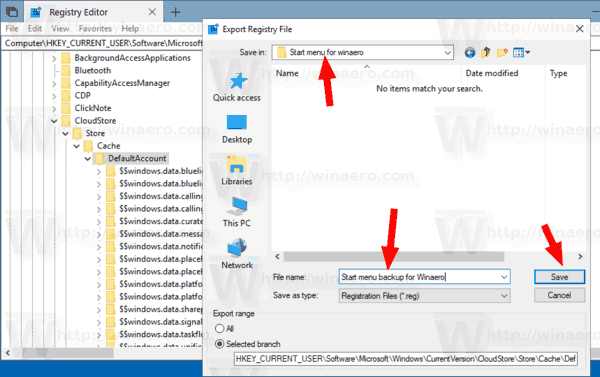
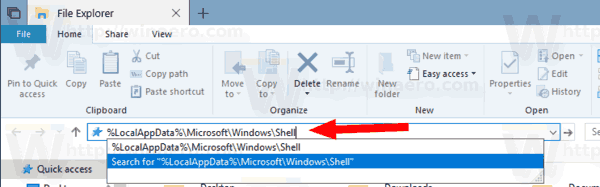
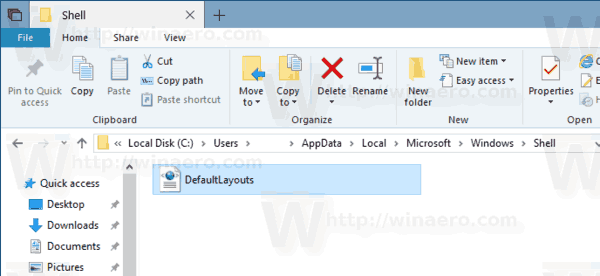
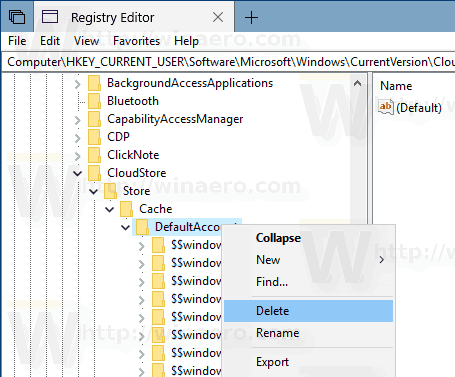
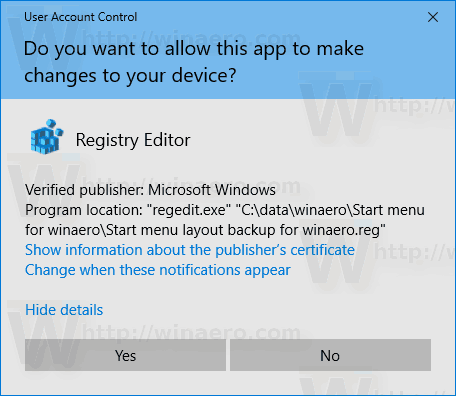






![iPad vs iPad Pro: Hangisi Size Uygun? [Ocak 2021]](https://www.macspots.com/img/tablets/22/ipad-vs-ipad-pro-which-is-right.jpg)

