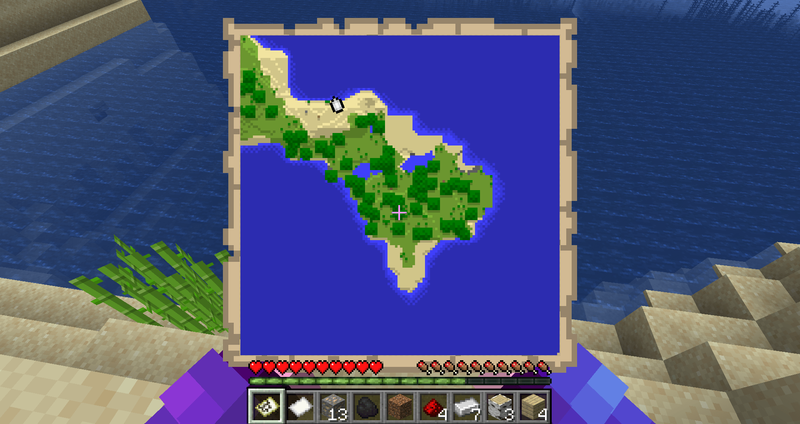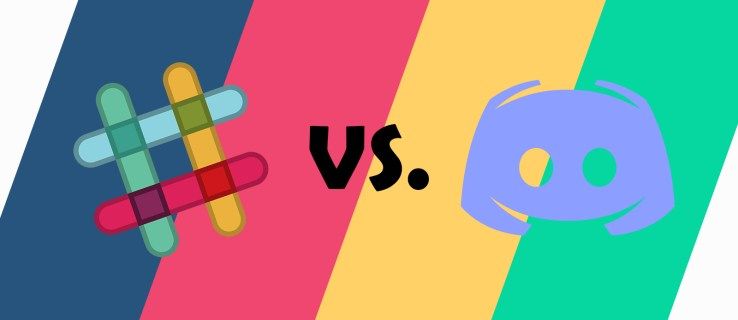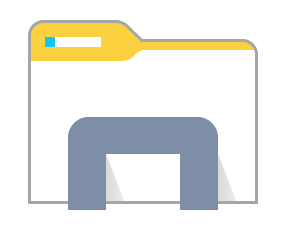Cihaz Bağlantıları
Smartsheet'teki alt görevler, genel bir görevi tamamlamak için tamamlanması gereken görevleri temsil eder. Başka bir deyişle, her alt görev bir üst göreve aittir. Bu nedenle, projenizin tamamlanması için alt görevler oluşturmak ve tamamlamak çok önemlidir. Ne yazık ki, birçoğu bu basit girişimle mücadele etti.

Bu makale, bir dizi en popüler cihazdaki sürece ilişkin adım adım bir kılavuzla sorunu ele almaktadır. Ek olarak, konuyla ilgili sık sorulan bazı soruları yanıtlayacağız.
Windows 10 2018 için en iyi ücretsiz antivirüs
Smartsheet'te Alt Görevler Nasıl Eklenir
Görevleri oluşturmak inanılmaz derecede kolaydır - bunlar Smartsheet işlevselliğinin bel kemiğidir.
Alt görevler eklemek için aşağıdaki adımları izleyin:
Mac'te
- Uygun projeye gidin. Alt Görev oluşturmak istediğiniz bölüme gidin.

- Kontrole basın ve izleme dörtgeninizle ana görevin satır numarasına tıklayın (fareyle sağ tıklayın) ve aşağıdaki satır ekle'yi seçin. Alternatif olarak, yeni bir satır oluşturmak için Control ve i tuşlarına basabilirsiniz.

- Yeni satırınızın görev sütununa alt görevinizin başlığını yazın ve alt görevin satır numarasını tıklayın.

- Filtre düğmesinin yanındaki üst şeritlerden birinin üzerindeki girinti düğmesine gidin ve tıklayın, bir ok sağı gösteren birkaç satır gibi görünüyor. Alternatif olarak, satırı girintilemek için Command ve ] (sağ köşeli parantez) tuşlarına basın.

- Alt görevi oluşturduktan hemen sonra doğru şekilde oluşturduğunuzdan emin olmak en iyi uygulamadır. Böyle yaparak:
- Ana göreve gidin.
- Yanındaki küçük eksi işaretine basın.
- Alt görev kaybolursa, başarıyla bir alt görev oluşturmuşsunuzdur.

Windows'ta
- Uygun projeye gidin. Alt Görev oluşturmak istediğiniz bölüme gidin.

- Ana görevin satır numarasına sağ tıklayın ve aşağıdaki satır ekle'yi seçin. Alternatif olarak, klavyenizdeki Ekle'ye basabilirsiniz.

- Yeni satırınızın görev sütununa alt görevinizin başlığını yazın ve alt görevin satır numarasını tıklayın.

- Filtre düğmesinin yanındaki üst şeritlerden birinin üzerindeki girinti düğmesine gidin ve tıklayın (ok sağı gösterir). Alternatif olarak, çizgiyi girintilemek için Control ve ] (sağ köşeli parantez) tuşlarına basın.

- Alt görevi oluşturduktan hemen sonra doğru şekilde oluşturduğunuzdan emin olmak en iyi uygulamadır. Böyle yaparak:
- Ana göreve gidin.
- Yanındaki küçük eksi işaretine basın.
- Alt görev kaybolursa, başarıyla bir alt görev oluşturmuşsunuzdur.

iPhone'da
- Uygun Projeye gidin.

- Sayfayı Izgara görünümüne getirin. Sağ üst köşedeki düğme, soldan ikinci. Farklı kullanımlara sahip oldukça fazla seçenek olacak. Bu öğreticinin amaçları doğrultusunda, sayfanızı Izgara görünümüne getirin.

- Alt Görev oluşturmak istediğiniz bölüme gidin ve ana görevin satır numarasına dokunun.

- Eklemek için aşağı kaydırın ve Aşağıya Satır'a dokunun.

- Oluşturduğunuz yeni satırda görev sütununa dokunun. Ardından, ekranınızın sol alt köşesindeki mavi klavye düğmesine dokunun.

- Görevin başlığını yeni satıra yazın. Ana görevin az önce oluşturduğunuzdan farklı alt görevleri varsa, işiniz tamamlanmış demektir. Uygulama, hiyerarşiyi nasıl anladığı nedeniyle sizin için otomatik olarak bir alt görev oluşturdu.

- Mavi onay işareti düğmesine dokunun.

- Alt görevinizin satır numarasına dokunun. Değiştir bölümüne ilerleyin ve girinti satırı düğmesine dokunun.

- Alt görevi oluşturduktan hemen sonra doğru şekilde oluşturduğunuzdan emin olmak en iyi uygulamadır. Bunu yapıp yapmadığınızı kontrol etmek için görevin yanındaki küçük eksi düğmesine basın. Alt görev kaybolursa, başarıyla bir alt görev oluşturdunuz.

Android'de
- Uygun Projeye gidin.

- Sayfayı Izgara görünümüne getirin. Sağ üst köşedeki düğme, soldan ikinci. Farklı kullanımlara sahip oldukça fazla seçenek olacak. Bu öğreticinin amaçları doğrultusunda, sayfanızı Izgara görünümüne getirin.

- Alt Görev oluşturmak istediğiniz bölüme gidin ve ana görevin satır numarasına dokunun.

- Eklemek için aşağı kaydırın ve Aşağıya Satır'a dokunun.

- Oluşturduğunuz yeni satırda görev sütununa dokunun. Ardından, ekranınızın sol alt köşesindeki mavi klavye düğmesine dokunun.

- Görevin başlığını yeni satıra yazın. Ana görevin az önce oluşturduğunuzdan farklı alt görevleri varsa, işiniz tamamlanmış demektir. Uygulama, hiyerarşiyi nasıl anladığı nedeniyle sizin için otomatik olarak bir alt görev oluşturdu.

- Mavi onay işareti düğmesine dokunun.

- Alt görevinizin satır numarasına dokunun. Değiştir bölümüne ilerleyin ve girinti satırı düğmesine dokunun.

- Alt görevi oluşturduktan hemen sonra doğru şekilde oluşturduğunuzdan emin olmak en iyi uygulamadır. Bunu yapıp yapmadığınızı kontrol etmek için görevin yanındaki küçük eksi düğmesine basın. Alt görev kaybolursa, başarıyla bir alt görev oluşturdunuz.

Smartsheet'te Bir Alt Görev Nasıl Tamamlandı olarak İşaretlenir
Projeniz için bir Alt Görev oluşturduktan sonra, hiyerarşinin Smartsheet'te nasıl işlediğine ve hiyerarşinin proje iş akışını nasıl etkilediğine dair kapsamlı bir anlayışa sahip olmalısınız. Başka bir deyişle, alt görevlerin yerine getirilmesinin görevlerin yerine getirilmesine nasıl yol açtığı. Ne yazık ki, birçok kişi bir alt görevi nasıl tamamlandı olarak işaretleyeceğini bilmiyor.
İşte nasıl yapıldığı:
Mac'te
- Uygun projeye gidin ve tamamladığınız Alt Göreve gidin.

- Satırın mavi renkte vurgulanması için seçin ve üzerine gelin.

- Bir kutunun ana hatlarını görene kadar imlecinizi sütunlar boyunca dikkatlice sağa hareket ettirin.

- kutuya tıklayın. Alt görevi başarıyla tamamlandı olarak işaretlediğinizi gösteren mavi bir onay işareti görünmelidir.

Windows'ta
- Uygun projeye gidin. Tamamladığınız Alt Göreve ilerleyin.

- Satırın mavi renkte vurgulanması için seçin ve üzerine gelin.

- Bir kutunun ana hatlarını görene kadar imlecinizi sütunlar boyunca dikkatlice sağa hareket ettirin.

- kutuya tıklayın. Alt görevi başarıyla tamamlandı olarak işaretlediğinizi gösteren mavi bir onay işareti görünmelidir.

iPhone'da
- Uygun Projeye gidin.

- Sayfayı Mobil görünüme koyun. Sağ üst köşedeki düğme, soldan ikinci. Farklı kullanımlara sahip oldukça fazla seçenek olacak. Bu öğreticinin amaçları doğrultusunda, sayfanızı Mobil görünüme yerleştirin.

- Tamamlandı olarak işaretlemek istediğiniz alt göreve ilerleyin. Alt görevin adının kalın harflerle yazıldığını ve üstündeki ana görevin gri görünüp görünmediğini kontrol edin.

- Projeyi tamamlandı olarak işaretlemek için tamamlandı yazan metnin üzerindeki beyaz kareye dokunun.
Android'de
- Uygun Projeye gidin.
- Sayfayı Mobil görünüme koyun. Sağ üst köşedeki düğme, soldan ikinci. Farklı kullanımlara sahip oldukça fazla seçenek olacak. Bu öğreticinin amaçları için sayfanızı Mobil görünüme yerleştirin.
- Tamamlandı olarak işaretlemek istediğiniz alt göreve ilerleyin. Alt görevin adının kalın harflerle yazıldığını ve üstündeki ana görevin gri görünüp görünmediğini kontrol edin.
- Projeyi tamamlandı olarak işaretlemek için tamamlandı yazan metnin üzerindeki beyaz kareye dokunun.
Bu Eğitimi Tamamlandı Olarak İşaretleme
Alt görevlerin eklenmesi ve tamamlanması, projenizin başarıyla tamamlanması için hayati önem taşır. Zaman yönetimini ve iş tahsisini mutlak bir esinti haline getirir ve ekibinizin yaptığı hata sayısını azaltır. Bu teknolojinin başarılı bir şekilde kullanılması, iş akışınızı düzenlemenize ve projelerinizi rekor sürede tamamlamanıza olanak tanır.
google home'u bluetooth hoparlöre bağla
Smartsheet'e hiç alt görev eklediniz mi? Makalede belirtilen tavsiyeyi kullandınız mı? Deneyimlerinizi aşağıdaki yorumlar bölümünde paylaşın.