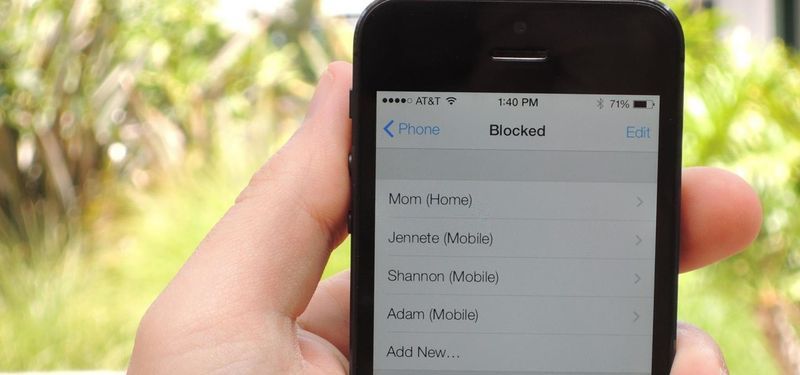Hisense TV'ler, ses seviyesini ve diğer işlevleri kontrol eden işlevsel ve kullanıcı dostu bir uzaktan kumanda ile birlikte gelir. Ancak uzaktan kumanda çalışmayı durdurursa veya bir şekilde kaybederseniz ne olur? Neyse ki bu, görüntüleme deneyiminizin tek bir ses düzeyinde takılıp kaldığı anlamına gelmez.

Hisense TV'nizin sesini uzaktan kumanda olmadan ayarlamanın yolları vardır. İşte dikkate alabileceğiniz birkaç fikir.
amazon istek listesi nasıl bulunur
Hisense TV'de Uzaktan Kumanda Olmadan Ses Seviyesi Nasıl Ayarlanır
Hisense TV uzaktan kumandanız son zamanlarda harekete geçti mi? Muhtemelen pilleri değiştirmeniz veya tamamen yeni bir uzaktan kumandaya ihtiyacınız var.
Sorunu anlayana ve bir çözüm bulana kadar, TV'nin sesini ayarlamanın etkili bir yolu gereklidir. Bu günlerde, bir film izlerken parmağınızı iki ses düğmesinde tutmak gerekli görünüyor.
Bir dakika ses patlıyor ve sonra kimsenin söylediği bir kelimeyi duyamıyorsunuz. Bu nedenle, uzaktan kumanda elinizde değilse veya düzgün çalışmıyorsa aşağıdaki çözümleri deneyin.
Düğmeleri arayın
TV'ye yakın duruyorsanız, belirtilen düğmeleri kullanarak ses seviyesini ayarlamak genellikle daha uygundur. Koltuk minderlerinin altındaki uzaktan kumandayı aramak yerine, tek yapmanız gereken ses açma veya ses kısma düğmesine birkaç kez basmak.
Şimdi, onlarca Hisense TV modeli olduğunu ve hepsinin aynı kontrol düğmelerine sahip olmadığını unutmayın. Bazılarında ses düğmeleri hiç olmayabilir, yalnızca Güç düğmesi olabilir. Hisense'inizdeki kontrol düğmesi düzenini hiç araştırmak zorunda kalmadıysanız, belki de bunu yapmanın zamanı gelmiştir.
TV'nin arkasına bakın ve ses kontrolleri muhtemelen yanlarda gizlenmiştir. Ayrıca, bazı Hisense TV modelleri, Güç düğmesi aracılığıyla ses ayarı sunar. Ses ayarlarını değiştirmek için aşağıdakileri yapın:
- Güç düğmesini sola veya sağa doğru itin. Sesin değiştiğini göreceksiniz.
- İstediğiniz ayarlara ulaştığınızda düğmeyi bırakın.
Not : Ön ve arkadaki Güç tuşuna basarak Hisense TV'nizdeki kanalları değiştirebilirsiniz.
RemoteNOW Uygulamasını kullanın
Hisense TV'nizle gerçekten uzaktan kumanda kullanmanıza gerek yok. Bunun yerine akıllı telefonunuzu veya tabletinizi uzaktan kumandaya dönüştürebilirsiniz.
Kabul edelim; telefonlarımız zaten yakındadır ve koltukta uzanırken yerini bulmak çok daha kolaydır. Öyleyse, izlediğiniz şovun oyuncu kadrosuna göz atarken neden telefonunuzda uzaktan kumanda olmasın?
Hisense, RemoteNow adlı kendi uzaktan kumanda uygulamasına sahiptir ve her ikisi için de mevcuttur. iOS ve Android cihazlar. Hisense TV'niz için ses seviyesini ve diğer birçok ayarı ayarlamak için mobil cihazınızı nasıl kullanacağınız aşağıda açıklanmıştır:
- RemoteNow uygulamasını cihazınıza indirin ve yükleyin.

- Akıllı telefonunuzun ve Hisense TV'nizin aynı Wi-Fi ağına bağlı olduğundan emin olun.
- Cihazınızda RemoteNow uygulamasını başlatın.

- RemoteNow uygulamanızda mevcut cihazları tarayarak kuruluma devam edin.

- Hisense TV'niz bulunduğunda, cihazların başarıyla eşleştirildiğinden emin olun.

RemoteNow uygulamasıyla, akış hizmetlerine doğrudan erişim, içeriğe göz atma ve hatta telefonunuzdaki fotoğrafları ve videoları gösterme gibi pek çok şey yapabilirsiniz.
iphone'dan resimler nasıl silinir
Ama en önemlisi, sesi zahmetsizce ayarlayabilirsiniz. Uygulamanın arayüzünün sol tarafında ses seviyesi çubuğu bulunur ve + veya - sembollerine dokunarak ses seviyesini istediğiniz seviyeye getirebilirsiniz.
Roku Remote Uygulamasını kullanın
Bazı yeni Hisense TV modelleri, Roku OS kullanıyor ve izleyicilere daha da fazla eğlence seçeneği sunuyor. Ancak bu kombinasyonun tek avantajı bu değil, çünkü sesi ve diğer işlevleri kontrol etmek için Roku uzaktan uygulamasını da kullanabilirsiniz.
Roku OS'ye kısmi iseniz ve arayüzlerinin minimalist yaklaşımını seviyorsanız, Roku uzaktan uygulamasını her ikisi için de indirebilirsiniz. iOS veya Android cihazlar. Bundan sonra yapmanız gerekenler:
- Hisense TV ve Roku uzaktan kumanda uygulamanızın aynı Wi-Fi ağını kullandığından emin olun.
- Uygulamayı başlatın ve TV ile eşleştirmek için ekrandaki talimatları izleyin.

- Uygulamada Uzak sekmesini seçin ve ses ayarlarını değiştirmeye başlayın.

Google Home Uygulamasını kullanın
Eski Hisense TV modellerinin kullanıcıları, izleme deneyimlerinden en iyi şekilde yararlanmak için Chromecast cihazlarına da güvenebilir.
Chromecast, Google Home uygulaması aracılığıyla içerik akışı yapmanıza ve ses düzeyini ayarlamanıza olanak tanıyan ucuz bir araçtır. Daha önce kurulum sürecinden geçmediyseniz, şu şekilde çalışır:
- Chromecast cihazını Hisense TV HDMI bağlantı noktasına takın.

- Google Home uygulamasını bilgisayarınıza indirin ve yükleyin iOS veya Android cihaz.

- Evinizde yeni cihazlar kurun seçeneğini seçin ve ekrandaki talimatları izleyin.

Google Home uygulamanız Chromecast'e bağlandığında, cihazınızda her açtığınızda Hisense TV simgesini göreceksiniz.
Chromecast aracılığıyla içerik akışı yaparken, Google Home uygulamasında ses kontrol çubuğunu bulacaksınız. Parmağınızla hareket ettirebilir ve ses seviyelerini beğeninize göre ayarlayabilirsiniz.
Hisense TV'nizde Ses Kontrolünü Koruma
TV uzaktan kumandası çok önemli bir ev cihazıdır. İdeal olarak, her zaman her zaman aynı yerde olurdu. Ancak durum her zaman böyle değildir ve sesi açmak için uzaktan kumanda aramak için çok zaman harcamak alışılmadık bir durum değildir.
Vazgeçmek yerine Hisense TV'niz için RemoteNow uygulamasına geçin ve ekrana birkaç dokunuşla sesi ayarlayın. Hisense'niz Roku OS'de çalışıyorsa, App Store ve Play Store'da bulunan tescilli Roku uzaktan kumandasını kullanabilirsiniz.
Ayrıca özellikle Wi-Fi sorunları yaşıyorsanız ekrandaki butonları kontrol etmeyi unutmayın.
amazon prime'da ne var o netflix'te yok
Uzaktan kumanda olmadan ses seviyesini ayarlamak için tercih ettiğiniz yöntem hangisidir? Aşağıdaki yorumlar bölümünde bize bildirin.