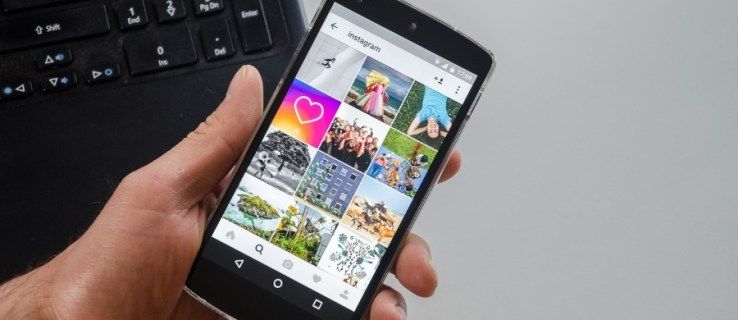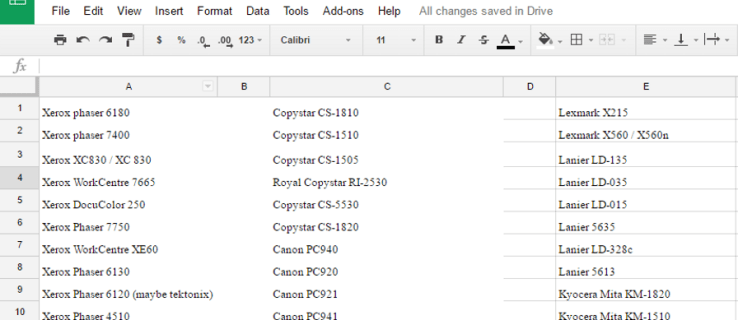Cihaz Bağlantıları
Dropbox, iş ve kişisel kullanım için veri depolamak için harika bir platformdur. Ancak, arayüzü temizlemek istediğiniz zaman gelebilir. İster depolama alanını boşaltmak ister gereksiz şeylerden kurtulmak olsun, Dropbox hesabınızdan klasörleri kaldırmak en iyi yoldur.
Ama bunu tam olarak nasıl yapıyorsun?
Bir Dropbox klasörünü silmenin yollarını arıyorsanız doğru yere geldiniz. PC, iPhone ve Android'de Dropbox klasörünüzü nasıl sileceğiniz konusunda adım adım talimatlar sağlayacağız.
Bir PC'de Dropbox'ta Bir Klasör Nasıl Silinir
Dropbox, hesabınızdan herhangi bir klasörü kalıcı olarak silmenizi sağlar. Bir klasör kullanmayı bitirdiyseniz veya alanınız tükeniyorsa, depolama alanınızı boşaltmak iyi bir fikirdir. Sahip olduğunuz sürece tüm Dropbox klasörlerini kaldırabilirsiniz.
Çevrimiçi uygulamayı kullanarak bir PC'deki Dropbox hesabınızdan normal bir klasörü kaldırmak için aşağıdaki adımları izleyin:
- giriş yap Dropbox hesap.
- Sol kenar çubuğundan Tüm dosyalar'ı seçin.

- Silmek istediğiniz klasörün üzerine gelin ve üç noktaya tıklayın.

- Sil'i seçin.

- İşleminizi onaylamak için Sil'i tıklayın.

Yukarıdaki adımlarla silinen klasörler, Dropbox çöp kutusuna düşecektir. Aşağıdaki adımları izleyerek sahip olduğunuz tüm klasörleri kalıcı olarak silebilirsiniz:
- giriş yap Dropbox hesap.
- Bir klasörü kaldırmak için yukarıdaki adımları izleyin.
- Sol kenar çubuğundan Silinen dosyalar bölümünü açın.

- Silmek istediğiniz klasörün yanındaki kutuyu işaretleyin.

- Kalıcı Olarak Sil'i seçin.

- İşleminizi doğrulamak için Kalıcı Olarak Sil'i tekrar tıklayın.

Sahip olduğunuz herhangi bir klasörü geri yükleme olasılığı olmadan kalıcı olarak kaldırabilirsiniz. Bu kuralın tek istisnası, bir Dropbox Business ekip hesabının yöneticisi olmanız ve bir klasör üzerinde yönetici olmadan işlem yapan tek kişi olmanızdır.
bir dizüstü bilgisayara ikinci bir monitör nasıl bağlanır
Bazı durumlarda, Dropbox Business ekibi kullanıcıları, yönetici ayrıcalıklarını sınırlamışsa klasörleri kalıcı olarak silemez. Ayrıca Silinen dosyalar bölümündeki dosyaların kalıcı olarak silinmesi depolama kotasını etkilemez.
Web uygulamasını kullanarak bir Dropbox klasörünü silmenin yanı sıra, bilgisayarınızdan yerel bir klasörü de silebilirsiniz.
Bunu yapmak, çevrimiçi Dropbox hesabınızdaki klasörü de siler. Bu nedenle, PC'nizde bir masaüstü Dropbox uygulaması kullanıyorsanız aşağıdaki adımları izleyin:
- PC'nizde Dropbox klasörünüzü açın.

- Silmek istediğiniz klasöre sağ tıklayın.
- Windows için Sil'i veya Mac bilgisayarlar için Çöp Kutusuna Taşı'yı seçin.

Alternatif olarak, hem Windows hem de Mac bilgisayarlar için silmek istediğiniz herhangi bir Dropbox klasörünü çöp kutusuna sürükleyebilirsiniz.
Paylaşılan klasörler söz konusu olduğunda, bunların geçici veya kalıcı olarak kaldırılmasını sağlayabilirsiniz. Paylaşılan bir klasörü kalıcı olarak kaldırmak için aşağıdaki adımları izleyin:
- Giriş dropbox.com .
- Sol kenar çubuğundan Tüm dosyalar'a gidin.

- Silmek istediğiniz klasörün üzerine gelin ve üç noktaya tıklayın.

- Sil'i seçin.

Paylaşılan bir klasörü geçici olarak kaldırmak için aşağıdaki adımları izleyin:
- giriş yap Dropbox hesap.
- Sol kenar çubuğundan Tüm dosyalar'ı seçin.
- Klasörün üzerine gelin ve üzerinde bir kişi bulunan paylaş simgesini seçin.
- [x] kişinin erişimi olduğunu seçin.
- Adınızı bulun ve yanındaki açılır menüyü seçin.
- Erişimimi kaldır'ı seçin.
Dropbox klasörlerini yanlışlıkla kaldırmamaya dikkat edin. Bunu yaparsanız, sahibinin sizi tekrar o klasöre davet etmesi gerekir.
Bir klasörü silmeye çalışırken paylaşılan klasör seçeneklerini göremeyebilirsiniz. Bu durumda, çalışmakta olan tarayıcı uzantılarını veya eklentileri devre dışı bırakın. Bundan sonra, paylaşılan klasörü kaldırmaya devam edin ve uzantıları yeniden etkinleştirin.
Ayrıca uzantıları kullanmaya devam edebilir ve Dropbox'ı bir istisna yapabilirsiniz. Bazı uzantıların bu işlevi desteklemediğini unutmayın.
iPhone Uygulamasında Dropbox'ta Bir Klasör Nasıl Silinir
Dropbox iPhone uygulaması özelliklerle doludur. Dosyaları veya klasörleri kaldırmak için masaüstü sürümünü kullanmanız gerekmez - bunların tümü telefonunuz üzerinden yapılabilir. iPhone uygulamasında Dropbox'ta bir klasörü kaldırmak için aşağıdaki adımları izleyin:
- Başlat Dropbox iPhone'unuzdaki uygulama.

- Tüm klasör ve dosyalarınızın listesine erişin.
- Kaldırmak istediğiniz klasörün adının yanındaki üç noktaya dokunun.

- Klasör Ayarları üzerine dokunun.
- Klasörü Sil'i seçin.

Bu, o klasörü iPhone'unuzdan, web sitesinden ve o Dropbox hesabına bağlı tüm cihazlardan siler. Bir klasörü sildiğinizde, Silinen dosyalar bölümü altında saklanır. Ancak, artık depolama alanınızı etkilemeyecektir. Bir klasörü kalıcı olarak kaldırmak için Silinen dosyalar bölümünü açın ve klasörü oradan kaldırın.
iPhone Uygulamasında Paylaşılan Klasörü Kaldırma
Bir iPhone kullanarak Dropbox hesabınızdan paylaşılan bir klasörü kaldırmak istiyorsanız aşağıdaki adımları izleyin:
- iPhone'unuzda oturum açın Dropbox uygulama.

- Hesabınızdaki tüm dosya ve klasörlerin listesini açın.
- Silmek istediğiniz paylaşılan klasörün adının yanındaki üç noktaya dokunun.

- Menünün altından Paylaşılan Klasör Ayarları'nı seçin.

- Dropbox'ımdan Kaldır'a dokunun.

- Doğrulamak için Dropbox'ımdan Kaldır'ı tekrar seçin.

Dropbox'ınızda artık o paylaşılan klasörü görmeyeceksiniz. Klasörü kaldırırken Dropbox tarafından paylaşılan talimatları izleyerek bir kez daha ekleyebilirsiniz.
Android Uygulamasında Dropbox'ta Bir Klasör Nasıl Silinir
Android kullanıcıları, klasörleri yerel belleklerinden veya Dropbox hesaplarından iki şekilde silebilir.
Android telefonunuzun yerel belleğinden bir klasör silmek için önbellek klasörünüzü temizlemeniz gerekir. Dropbox hesabınızdaki dosyalar, uygulamadan her açtığınızda telefonunuzun ön belleğine kaydedilir. Aşağıdaki adımları izleyerek bu dosyaları silebilirsiniz:
- Başlat Dropbox uygulamasını seçin ve ekranın sol tarafındaki Menü düğmesine dokunun. Üç yatay çizgiye sahip bir simgedir.

- Ayarlar'a gidin ve Önbelleği Temizle'ye dokunun.

Dropbox hesabınızdan bir klasörü silmek için aşağıdaki adımları izleyin:
- Başlat Dropbox Android cihazınızda uygulamayı seçin ve silmek istediğiniz klasörü bulun.

- Klasörün yanındaki mavi oka dokunun.

- Dosyayı Dropbox hesabınızdan, telefonunuzdan ve hesaba bağlı tüm cihazlardan kaldırmak için Sil'i seçin.

Dropbox'ınızdan bir klasör sildiğinizde, Silinen dosyalar bölümü altında saklanır. Bir klasörü kalıcı olarak kaldırmak için bölümü açın ve klasörü oradan kaldırın.
minecraft windows 10 modları nasıl kurulur
Android Uygulamasında Paylaşılan Klasörü Kaldırma
Android kullanıcıları, Android uygulamalarını kullanarak paylaşılan bir klasörü de kaldırabilir. Başka birinin paylaştığı bir klasörü kaldırmak için aşağıdaki adımları izleyin:
- seninkini aç Dropbox uygulama ve giriş yapın.

- Silmek istediğiniz paylaşılan klasörü bulun ve görünüme getirin.
- Paylaşılan klasör ayarları üzerine dokunun.
- Dropbox'ımdan Kaldır gri düğmesine basın.
- Onaylamak için Dropbox'ımdan Kaldır'ı seçin.
Paylaştığınız bir klasörü kaldırmak istiyorsanız aşağıdaki adımları izleyin:
- giriş yap Dropbox uygulama.

- Kaldırmak istediğiniz klasörü bulun ve Paylaşılan klasör ayarlarına dokunun.
- Ekranın altından Paylaşımı Kaldır'a dokunun.

- İşlemi onaylayın.

- Klasör artık paylaşılmadığına göre, bu bölümde daha önce verilen adımları izleyerek onu Dropbox'tan silebilirsiniz.
Ek SSS
Dropbox'tan bir klasörü nasıl silebilirim ama bilgisayarımdan nasıl silebilirim?
Dropbox, bir Dropbox hesabından klasörlerin silinmesine ve aynı anda yerel bilgisayar deposunda tutulmasına izin vermez. İki klasör otomatik olarak senkronize edilir ve herhangi bir dosyayı bir Dropbox hesabından kaldırmak, onları yerel bilgisayar deposundan da kaldıracaktır. Ancak, bir geçici çözüm var.
Çevrimiçi olarak sildikten sonra bilgisayarınızdaki bir dosyayı korumak için, dosyayı yerel Dropbox klasöründen bilgisayarınızdaki başka bir klasöre taşımanız yeterlidir. Belgelerim, Masaüstü veya başka bir yere taşıyabilirsiniz. Bunu yaptıktan sonra, bilgisayarınızdaki dosyaları kaybetmeden klasörü Dropbox hesabınızdan silebilirsiniz.
Dropbox Hesabınızı Düzenlemek
Dropbox, klasörleri yönetme konusunda kullanıcılara bolca özgürlük sağlar. Uygulamaya PC'nizden veya akıllı telefonunuzdan erişiyor olsanız da, hem normal hem de paylaşılan klasörleri geçici veya kalıcı olarak kaldırabilirsiniz. Dropbox hesabınızın altındaki herhangi bir klasörü yalnızca üzerinde sahiplik sahibiyseniz kaldırabileceğinizi unutmayın. İki istisna, Business Dropbox ekip hesabı sahipleri ve bir klasörde aktif olan tek kişidir.
Bu makale, bir Dropbox klasörünü hesabınızdan cihazlar arasında nasıl kaldıracağınıza ilişkin ayrıntılı adımlar vermiştir. Herhangi bir sorunuz varsa, bize aşağıya bir yorum bırakmaktan çekinmeyin.