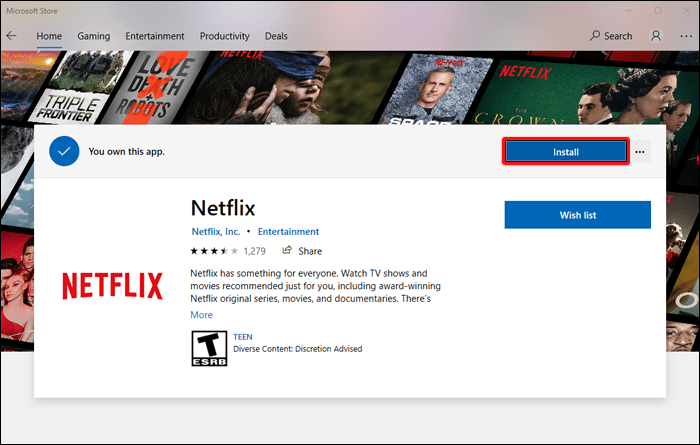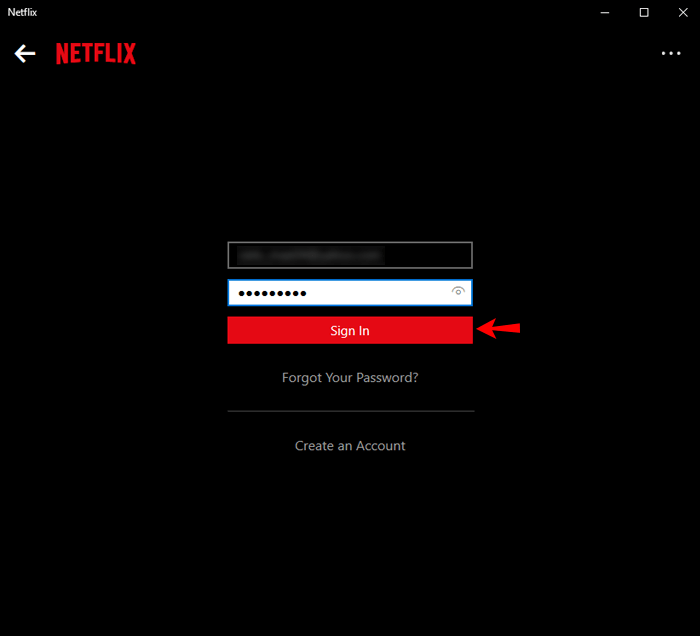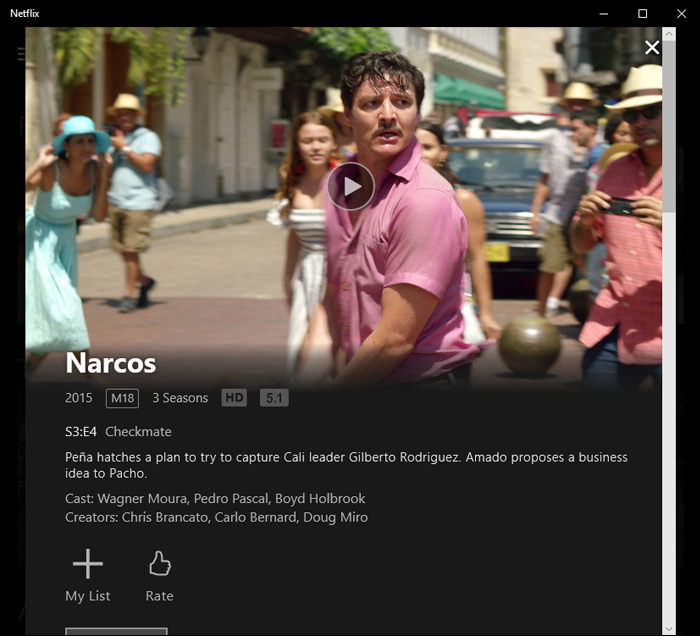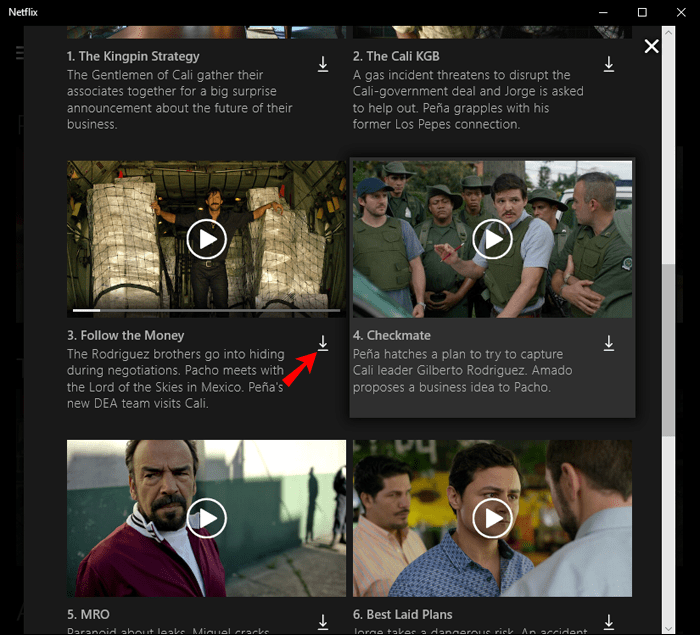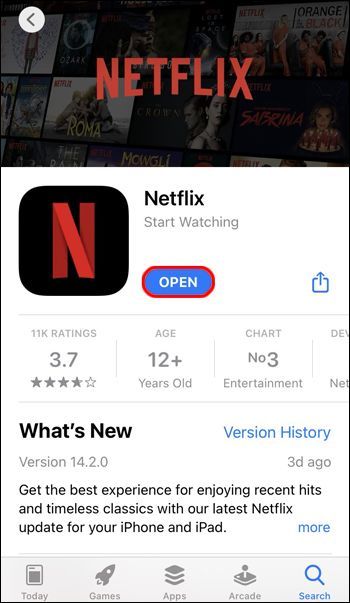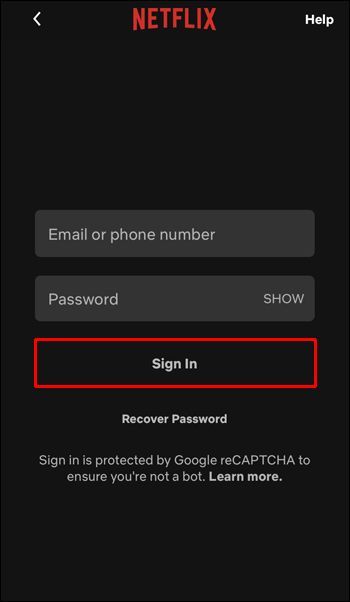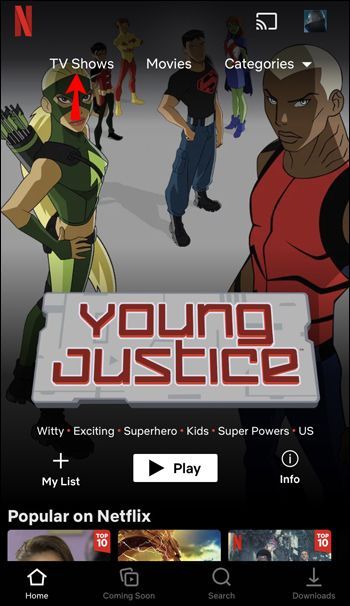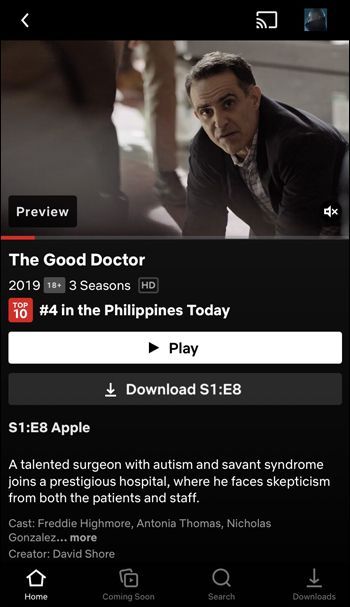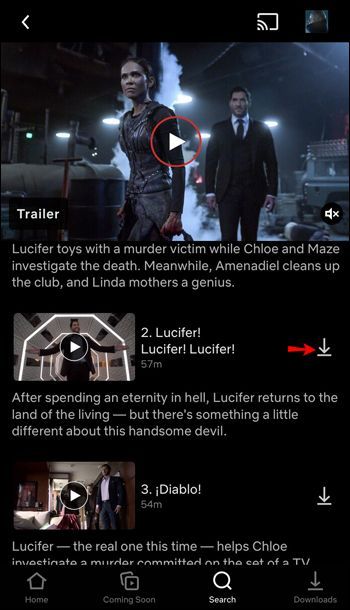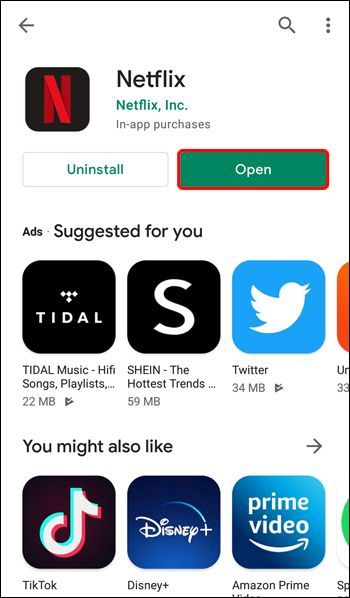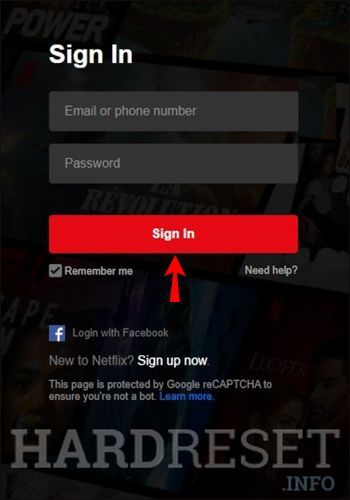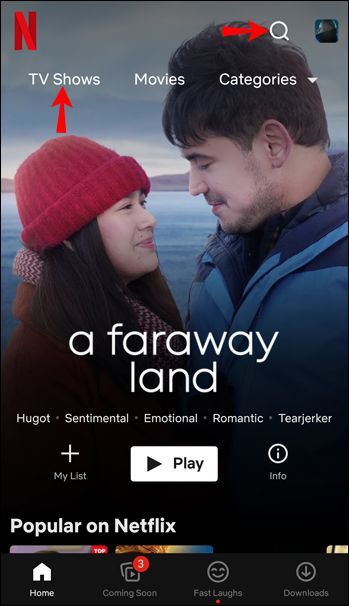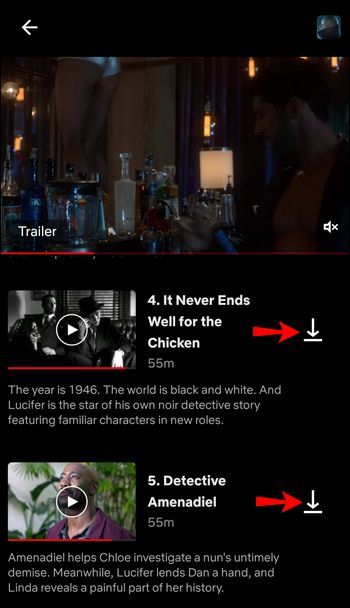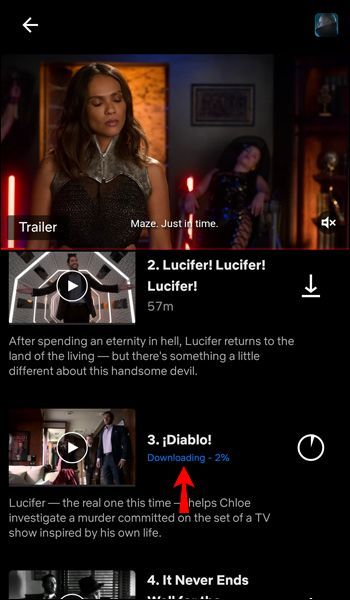Cihaz Bağlantıları
İnternete erişiminizin olmayacağını biliyorsanız veya yalnızca veri kaydetmek istiyorsanız, Netflix'ten TV şovları indirmek çok faydalı olabilir. Aslında, çevrimdışıyken her zaman izleyecek bir şeye sahip olduğunuzdan emin olmak istiyorsanız, en sevdiğiniz TV şovunun tüm sezonunu indirebilir ve tek bir tıklamayla hazır olmasını sağlayabilirsiniz.
google docs'ta bir sayfanın yönü nasıl değiştirilir

Netflix'ten bütün bir sezonu nasıl indireceğinizden emin değilseniz veya bunun mümkün olduğunu bile bilmiyorsanız, doğru yere geldiniz. Bu makalede, Netflix'ten içerik indirme hakkında bilmeniz gereken her şeyi açıklayacağız.
Bir iPad'de Netflix'ten Tüm Sezon Nasıl İndirilir
Ne yazık ki Netflix, tüm sezonu bir kerede indirme seçeneği sunmuyor. Bunun yerine, her bölümü ayrı ayrı indirmeniz gerekir. Bunu nasıl yapacağınız aşağıda açıklanmıştır:
- Henüz sahip değilseniz, Netflix uygulamasını şuradan indirin: Uygulama mağazası .
- Netflix hesabınızda oturum açın. Elinizde yoksa, kaydolun ve bir abonelik planı seçin.
- Büyüteç simgesine dokunarak indirmek istediğiniz TV şovunu arayın.
- İndirmek istediğiniz bölümü bulun ve indirme simgesine dokunun.
Bir başkasını indirmeye başlamak için bir indirmenin tamamlanmasını beklemeniz gerekmez. Netflix'in varsayılan olarak bölümleri yalnızca bir Wi-Fi ağına bağlı olduğunuzda indireceğini unutmayın.
Bir PC'de Netflix'ten Tüm Sezon Nasıl İndirilir
Netflix'ten tek seferde tüm sezonu indirmek mümkün değildir. Ancak, bireysel bölümleri indirebilirsiniz. Bunu yapmak için aşağıdaki adımları izleyin:
- Netflix uygulamasını indirdiğinizden emin olun. içinde bulabilirsin Microsoft Mağazası .
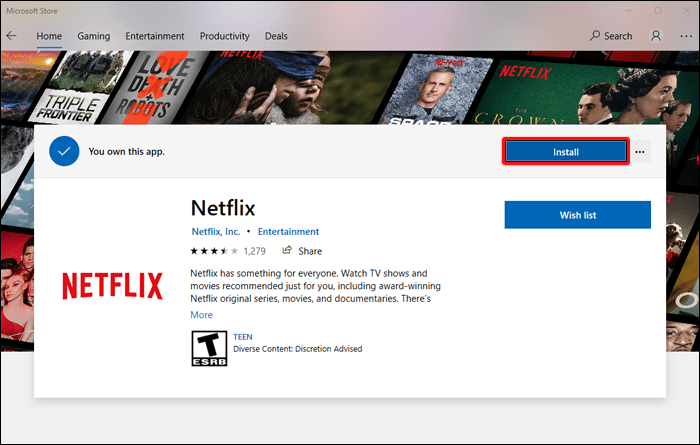
- Hesabınıza giriş yapın veya bir tane oluşturun.
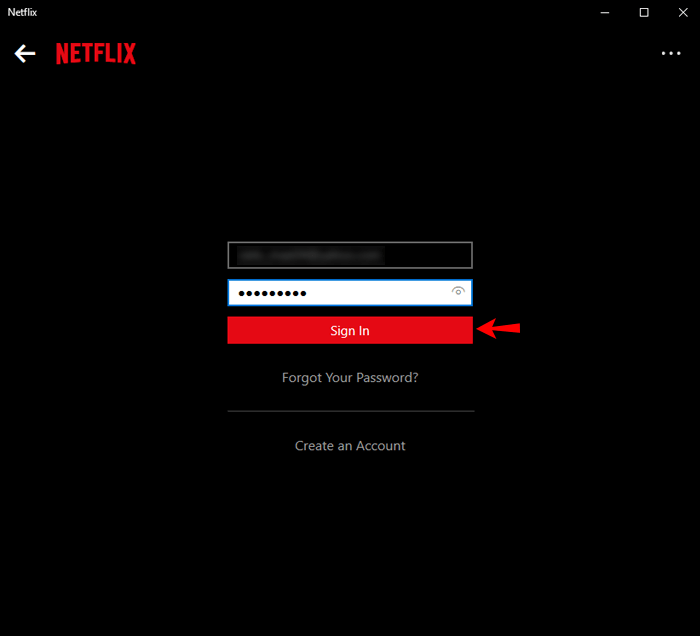
- İndirmek istediğiniz TV şovunu arayın.
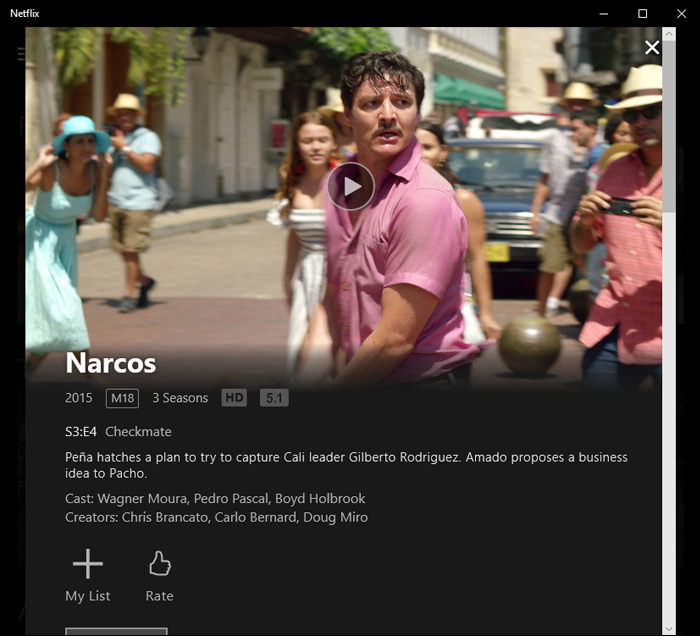
- Beğendiğiniz bölümü bulun ve yanındaki indirme simgesine dokunun. İndirme işareti yerine görünen simgeye dokunarak indirme işlemini istediğiniz zaman duraklatabilir veya iptal edebilirsiniz.
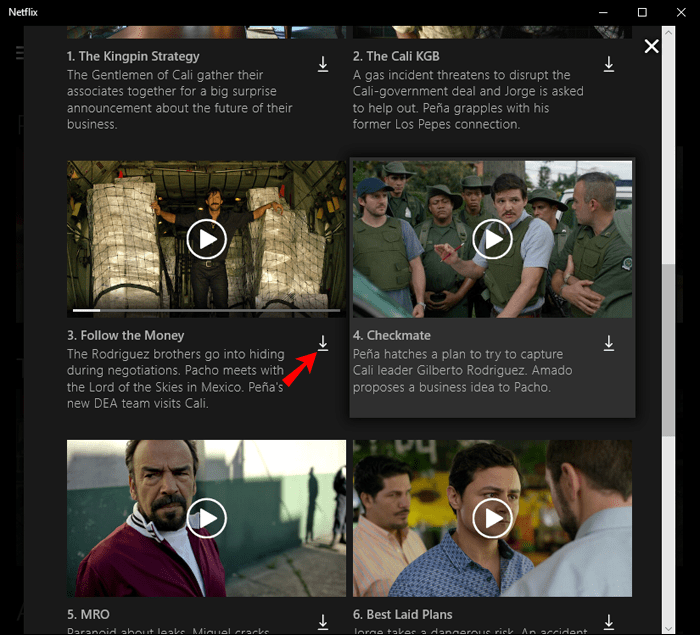
Ekranınızın alt kısmındaki ilerleme çubuğuna bakarak veya İndirdiklerim'e erişerek indirme işleminizin ilerlemesini takip edebilirsiniz. İşlemi daha hızlı hale getirmek için aynı anda birden fazla bölüm indirebilirsiniz, ancak bunları birer birer indirmeye başlamanız gerekir.
iPhone Uygulamasında Netflix'ten Tüm Sezon Nasıl İndirilir
Netflix, tek bir tıklamayla tüm sezonu indirmenize izin vermiyor. Ancak bir sezondaki her bölümü her zaman ayrı ayrı indirebilir ve çevrimdışıyken izleyecek bir şeyinizin olmasını sağlayabilirsiniz. Aşağıdaki adımları izleyerek bölümleri tek tek kaydedebilirsiniz:
- Netflix uygulamanız yoksa, şuradan indirin: Uygulama mağazası .
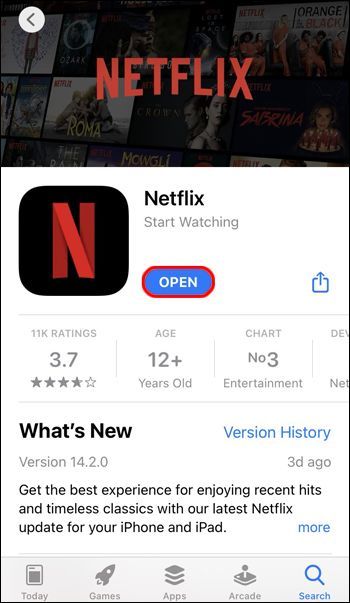
- Netflix hesabınızda oturum açın. Eğer yoksa, onu oluşturabilir ve istediğiniz bir abonelik planını seçebilirsiniz.
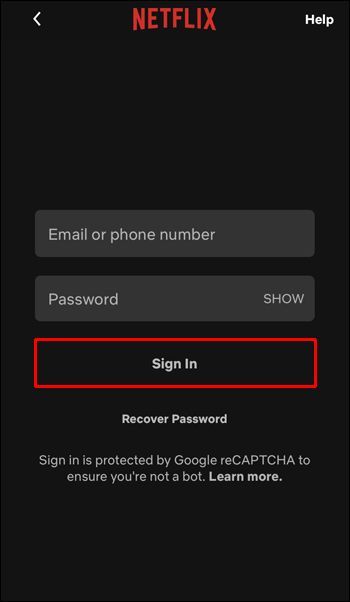
- Arama simgesine dokunun ve indirmek istediğiniz bölümün bulunduğu TV şovunu arayın.
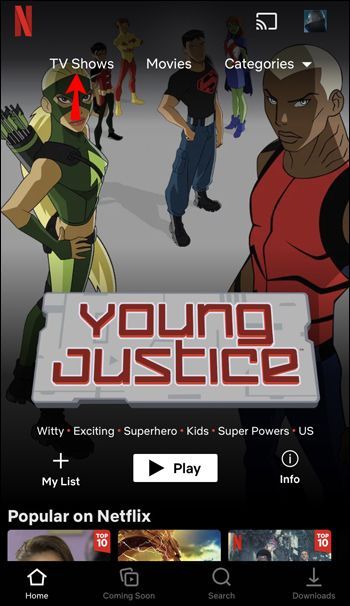
- TV şovunu bulduğunuzda, belirli bölümü arayın.
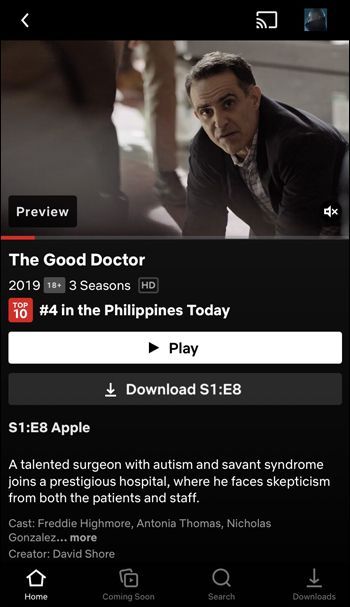
- Oynatmadan önce sağ taraftaki indirme simgesine dokunun.
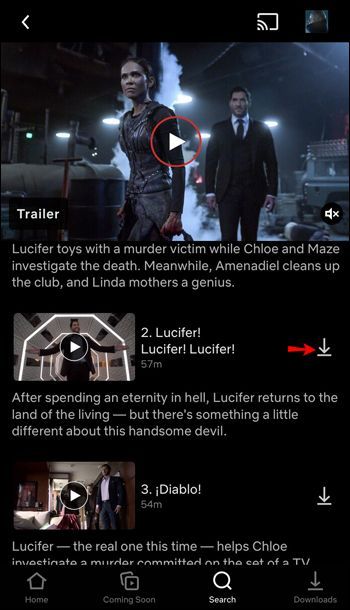
- İndirmek istediğiniz her bölüm için aynısını yapın.
Netflix'in bölümleri yalnızca Wi-Fi'ye bağlıysanız indireceğini belirtmekte fayda var, ancak her zaman ayarları özelleştirebilir ve verilerinizi kullanabilirsiniz.
Android Uygulamasında Netflix'ten Tüm Sezon Nasıl İndirilir
Netflix'ten tüm sezonu tek seferde indirmek yapılamaz. Şimdilik Netflix bu seçeneği sunmuyor. Ancak, bireysel bölümleri indirebilirsiniz. İşte bunun nasıl yapılacağına dair talimatlar:
- Netflix uygulamasını şuradan indirin: Oyun mağazası eğer sahip değilseniz.
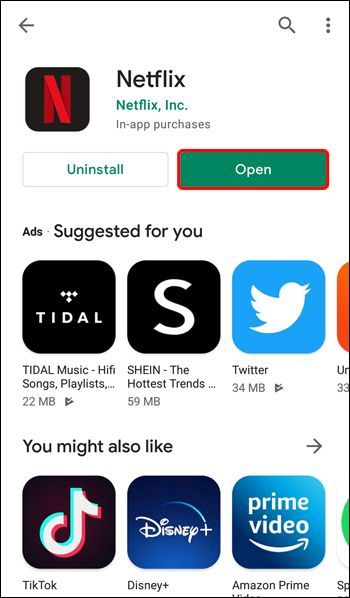
- Hesabınıza giriş yapın veya bir tane oluşturun ve bir abonelik planı seçin.
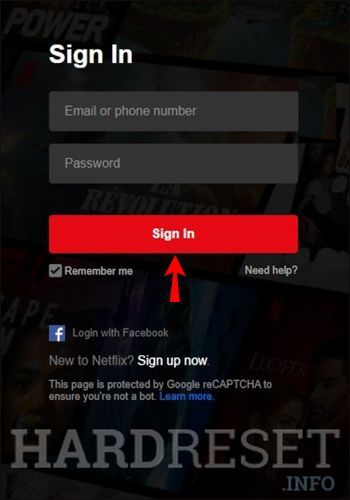
- İndirmek istediğinizi bulmak için arama simgesine dokunun veya TV Şovları sekmesine gidin.
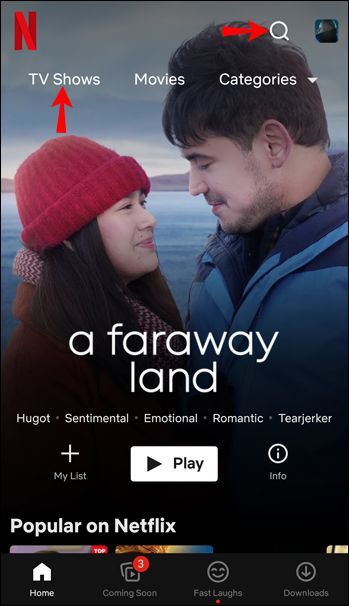
- Belirli bir bölümü seçin ve yanındaki indirme simgesine dokunun.
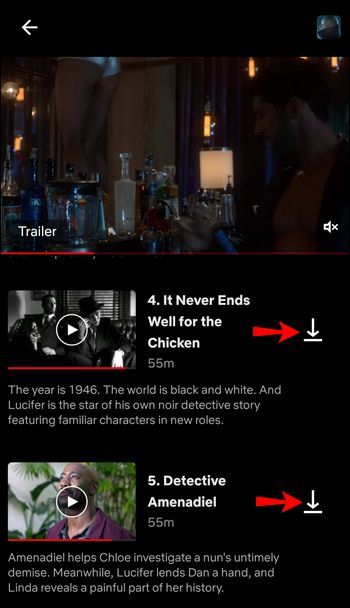
- İndirme işareti yerine görünen simgeye bakarak indirme işleminizin ilerlemesini kontrol edebilirsiniz. Birden fazla bölüm indirmek istiyorsanız beklemenize gerek yok; ilk indirme tamamlanmadan önce bile işlemi tekrarlayın.
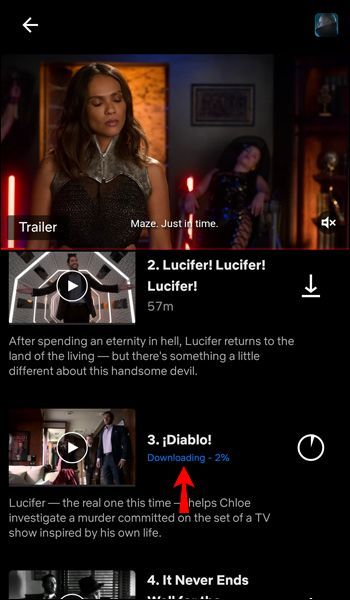
Netflix'ten içerik indirmek istiyorsanız varsayılan olarak Wi-Fi'ye bağlı olmanız gerekir.
Ek SSS
Bölümleri otomatik olarak indirebilir miyim?
Netflix, Akıllı İndirmeler özelliğini sunar. Bir bölümü indirip izlediyseniz, Netflix aşağıdakini otomatik olarak indirir ve izlediğiniz bölümü siler. TV şovunun tamamını bitirdiyseniz, son bölüm İndirilenler bölümünde kalacaktır.
Akıllı İndirmeleri şu şekilde etkinleştirebilirsiniz:
1. Netflix uygulamasını açın.
2. İndirilenler'e dokunun. Netflix'i bir bilgisayarda kullanıyorsanız, üç satıra basın ve ardından İndirdiklerim'e basın.
3. Akıllı İndirmeler özelliği, ekranınızın üst kısmında görünecektir. Açmak için geçiş düğmesini değiştirin.
Bu özellik yalnızca Wi-Fi'ye bağlıysanız ve uygulamanın en son sürümüne sahipseniz çalışır.
Bu seçenek, aynı bölümdeki Sizin için İndirilenler özelliğiyle karıştırılmamalıdır. Netflix'in izleme geçmişinize göre içerik indirmesini istiyorsanız bu özelliği etkinleştirebilirsiniz. Bir Wi-Fi ağına her bağlandığınızda, Netflix içeriği indirilenler klasörüne kaydeder.
İndirebileceğim maksimum başlık sayısı nedir?
Netflix, 100 adede kadar başlık indirmenize izin verir. Bunun da kullanılabilir depolama alanı miktarıyla sınırlı olduğunu unutmayın. Mobil uygulamayı kullanıyorsanız ve telefonunuzda yeterli depolama alanı yoksa ayarlara erişerek indirme konumunu SD kart olarak değiştirebilirsiniz.
Bazı oyunların belirli bir süre sonra sona ereceğini vurgulamak önemlidir. Bu, lisanslara bağlıdır ve kontrol edebileceğiniz bir şey değildir. Bir oyun yedi günden daha kısa bir süre içinde sona ererse, kalan kullanılabilir süresini indirmeler bölümünde görürsünüz.
Bazılarını ilk oynamanızdan 48 saat sonra kullanım süresi dolacak. Bu durumda, indirmeler bölümünde kalan süreyi de göreceksiniz.
İndirilen bir içerik Netflix'ten ayrılıyorsa, hizmette kullanılamadığında klasörünüzden kaybolacağını unutmayın.
pluto tv samsung akıllı tv
Çevrimdışı Olduğunuzda Bile En Sevdiğiniz TV Şovlarının Keyfini Çıkarın
Netflix'ten en sevdiğiniz bölümleri indirmek, her zaman izleyecek bir şeyinizin olmasını sağlar. Tüm sezonu tek tıkla indiremeseniz bile bölümleri tek tek kaydedebilir veya sizin için indiren Akıllı İndirme özelliğini kullanabilirsiniz. Çevrimdışıyken bile en sevdiğiniz içeriği aşırı derecede izleyin.
Netflix'te indirme seçeneğini sıklıkla kullanıyor musunuz? Cep telefonunuzda mı yoksa bilgisayarınızda mı yapmayı tercih edersiniz? Aşağıdaki yorum bölümünde bize bildirin.