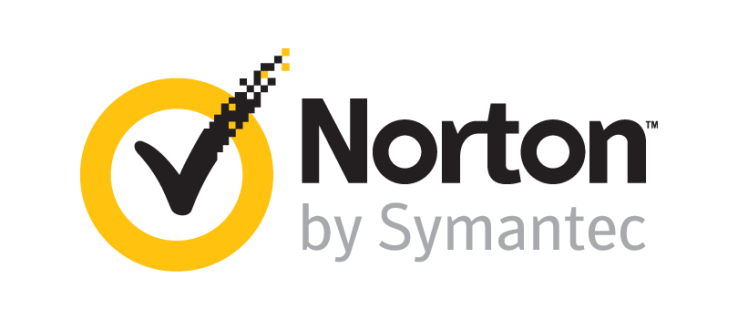Arkadaş listesi Discord'daki özellik, oyun oynarken sosyalleşmek için mükemmel bir çözümdür. En yakın oyuncu kişilerinizden birkaçını arayın ve en sevdiğiniz oyunların keyfini birlikte çıkarmak için her yerden bağlanın.

Discord, ekran paylaşımı ve görüntülü arama dahil olmak üzere çeşitli sohbet ve ses seçeneklerine sahiptir. İmkanlar sonsuzdur. Birkaç adımı izlerseniz diğer oyuncularla veya arkadaşlarınızla bağlantı kurmak kolaydır.
Discord size yalnızca favori takımınızı listelemenize değil, aynı zamanda platformu kullanan herkesle iletişim kurmanıza izin veren bir özellik sağlama hizmeti veriyor. Discord'da arkadaş listenizde olmayan bir kişiye DM göndermek isterseniz bu makaleye göz atın .
Bu kitle iletişim yazılımı, bağlantı kurmaya çalışırken herkesin kullanıcı adını hatırlamak zorunda kalmayacağınız anlamına gelir. Bu yazıda, hem yeni hem de eski arkadaşlarınızı Discord Arkadaş Listenize eklemenin farklı yollarını gözden geçireceğim.
Discord'da Arkadaş Nasıl Eklenir?
Arkadaş Listenize arkadaş eklemenin birkaç farklı yolu vardır. Biliyorsanız, kullanıcı adlarını ve oyuncu etiketlerini kullanarak onları arayabilirsiniz. Ayrıca sağ tıklama menüsünü kullanmanın yanı sıra profilleri aracılığıyla bir arkadaş ekleme yeteneği de vardır. Bu makalede, bunları kullanarak bulabileceklerinizin yanı sıra her birini parçalayacağız. Arkadaş Listesi Penceresi .
Discord Arkadaş Listesi Penceresi
Arkadaşlarınızın Arkadaş Listesine eklenmesi, DM göndermek, grup sohbetleri oluşturmak veya çevrimiçi durumlarını kontrol etmek için bir sunucuyu paylaşmak zorunda kalmayacağınız anlamına gelir. Bu öğelerin her birine doğrudan şuradan erişebileceksiniz: Arkadaşlar Penceresi .
Arkadaş Listesi Pencerenize gitmek için:
- Discord'a giriş yaptığınızda, ekranın sol üst köşesindeki Discord simgesine tıklayın (bu, dahil olduğunuz sunucular listesinin üstünde listelenmelidir.
- Discord Menüsünden, Arkadaşlar sunucu listenizin sağında bulunan simge.

Zaten eklenmiş arkadaşlarınız olduğunda, hepsini Arkadaş Listesi Penceresinden sıralayabilirsiniz. Listenin nasıl görüntülenmesini istediğinize bağlı olarak değiştirebileceğiniz birkaç sekme vardır:

- HERŞEY – Bu sekme, o anda listenize eklenmiş olan tüm arkadaşlarınızı gösterecektir.
- İNTERNET ÜZERİNDEN - Bu, boşta olanlar da dahil olmak üzere, şu anda çevrimiçi olan tüm arkadaşlarınızı size gösterir.
- BEKLİYOR – Aldığınız tüm arkadaşlık istekleri burada yer alacak. Kalbinizin içeriğine kadar kaydırabilir ve kabul edebilir veya reddedebilirsiniz.
- ENGELLENMİŞ – Engellediğiniz her kullanıcı burada listelenir.
Teknik olarak, yalnızca 'arkadaş' olarak adlandırmak istediğiniz kişiler Çevrimiçi veya Tümü sekmelerinde bulunacaktır. Listelere bakarken, bilgiler üç sütuna ayrılır:

- İSİM – Arkadaşın kullanıcı adı (tam etiketiyle karıştırılmamalıdır).
- DURUM – Çevrimiçi durumlarını ve şu anda oynadıkları oyunu bu sütunda bulacaksınız.
- ORTAK SUNUCULAR – Bir sunucuyu herhangi bir arkadaşınızla paylaşırsanız, sunucu adı burada görünür. Karşılıklı sunucular görünmüyorsa pencerenizin genişletilmesi gerekebilir.
Arkadaşlarınızdan birinin üzerinde gezinirken görünen yatay çubuğa tıklayarak bir DM açabilirsiniz. Ayrıca bir sunucuyu paylaşıyorsanız, doğrudan o sunucunun #general kanalına götürülmek için sunucu adına tıklayabilirsiniz.
Öyleyse daha önce bahsedilen ilgili düğmeye geri dönelim – Arkadaş Ekle .
Kullanıcı Adı ve Etiketle Arkadaş Ekle
Bazı oyuncu arkadaşlarını doğrudan Arkadaş Listesi Pencerenizden ekleyebilirsiniz. Arkadaş Ekle buton. Düğmeye tıkladıktan sonra yeni bir pencere açılır:

Bu pencereden çıkarılacak birkaç farklı şey var ama şimdilik metin kutusuna odaklanacağız. Eklemek istediğiniz arkadaşınızın Discord Etiketini biliyorsanız kutuya yazıp tuşuna basabilirsiniz. Arkadaşlık İsteği Gönder .
Bir DiscordTag, arkadaşınızın tam kullanıcı adını (büyük/küçük harfe duyarlı) ve ardından 4 basamaklı DiscordTag ile biten bir dizi #s'ye sahip olmanızı gerektirir. Tüm bu bilgiler, size sağlayan arkadaşınızdan veya profilinden çekerek edinilebilir. Ayrıca, sizin için hazırsa, avatarlarına sol tıklayabilirsiniz.

Bunu metin kutusuna tamamen yazarak, yeşil renkli bir mesaj alacaksınız:

isteğin başarılı olduğunu veya kırmızı renkli bir mesaj olduğunu belirten:

bu size bir şeylerin yanlış olduğunu söyler. Kırmızı mesajla karşılaşırsanız, girdiğiniz tüm bilgilerin doğru olduğunu iki kez kontrol ettiğinizden emin olun ve bir kez daha deneyin.
Diğer sosyal medya hesaplarınızdan birkaçını Discord'unuza bağlamak isterseniz, pencerenin alt kısmında bulunan Hesapları Bağla düğmesini kırarak bunu yapabilirsiniz. Bağlanmak istediğiniz sosyal medya platformlarının her birine giriş yapmanız ve yetki vermeniz gerekir. Bunu yapmak, arkadaşlarının da bir Discord hesabı olduğu sürece Arkadaş Önerisi bölümünde yer alacaktır.
Profil Butonuyla Arkadaş Ekle
Profilini ziyaret ederek arkadaşınızın DiscordTag'ini bulmayı seçtiyseniz, güzel, yeşil bir görüntü yakalamış olabilirsiniz. Arkadaşlık İsteği Gönder düğme şu şekilde:

Bir kullanıcının profiline nasıl geri döneceğinizden emin değil misiniz?
Windows 10 güncelleme başlat menüsü çalışmıyor
Discord'da arkadaş eklemenin birkaç yolu vardır. Şunlardan birini yapabilirsiniz:
- Gelecekteki bir arkadaşınızın avatarına sol tıklayın ve ardından yeni pencerede avatara tekrar sol tıklayın.

VEYA - Potansiyel arkadaşınızın adına veya avatarına sağ tıklayın ve Profil menüden.

Sağ Tıklama Menüsü ile Arkadaş Ekle
Arkadaş eklemenin bu alternatifi muhtemelen en basitidir. Güçlü bir hafızaya veya profiller arasında arama yapmaya gerek yok. Arkadaşlık isteği göndermek için tek yapmanız gereken, yakında olacak olan kişinin adına sağ tıklayıp Arkadaş Ekle menüden.

Süper hızlı, süper tatlı! Bu adımları takip etmek size kısa sürede kendi oyuncu ekibinizi kazandıracaktır.
Grup Sohbetlerinde Karşılıklı Tanıdıklarla Arkadaşlık Yapmak
Biriyle sohbet yoluyla bağlantı kurduğunuzu ve mesajlarınızdaki kişiye arkadaşlık isteği göndermek istediğinizi varsayarsak, yapabileceğiniz birkaç şey var. Yukarıda belirtildiği gibi; kullanıcı adına eşlik eden 4 haneli koda ihtiyacınız olacak. Bu hazır olarak görünmeyebilir.
Grup sohbetinden, bağlantı kurmak istediğiniz gönderenin profil resmine tıklayabilirsiniz. Tam kullanıcı adı sohbet kutusunda görünecektir; dört haneli kod dahildir. Bu bilgileri topladıktan sonra, arkadaşlık isteği göndermek için yukarıda listelenen adımları takip edebilirsiniz.
Sıkça Sorulan Sorular
Kullanıcı adı doğru ama bir hata alıyorum. Neler oluyor?
Discord'da bir arkadaşlık isteği gönderdiğinizde, kullanıcıların dört haneli tanımlayıcısına ihtiyacınız olacak. Bu tanımlayıcı #0000 olarak yazılır ve doğru girilmezse diğer kullanıcıyla arkadaşlık kuramazsınız.
Kontrol edilmesi gereken başka bir şey de doğru noktalama işaretleri kullanmanızdır. Herhangi bir büyük harf veya özel karakter varsa, bunları eklediğinizden emin olun.
Discord'da yeni arkadaşlarla nasıl tanışabilirim?
Diğer kullanıcılarla tanışmanın en iyi yolu Discord sunucularına katılmaktır. Birkaç seçenek var ve kesinlikle ilginizi çeken birçok seçenek bulacaksınız. Herkese açık sunucuları bulmak için, içinde bulunduğunuz sunucular listesinin altındaki pusula simgesine tıklayın.
Sunucu listesinde gezinebilir veya ilgilendiğiniz bir sunucuyu bulmak için arama çubuğunu kullanabilirsiniz. Favori oyunlarınızı ve hatta diğer içerikleri arayabilirsiniz.