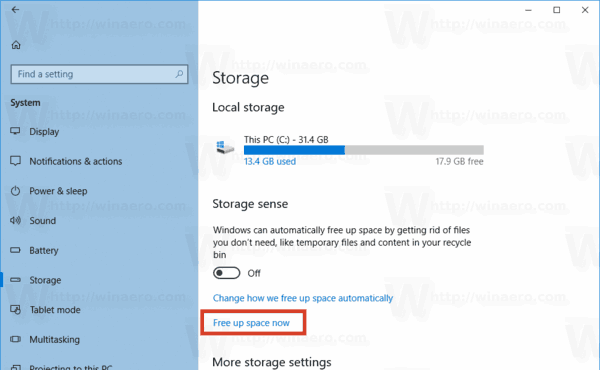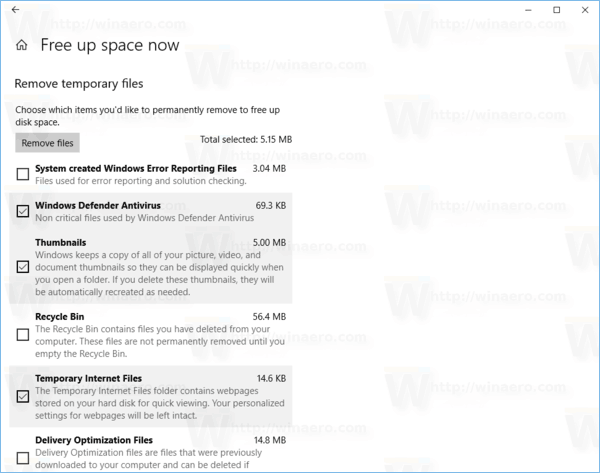Windows 10, disk depolama alanınızda boş alan azaldığında, sürücü alanınızı boşaltmanın birkaç yolu vardır. Geleneksel olarak, yerleşik Disk Temizleme aracı (cleanmgr.exe) geçici dosyaları, günlükleri ve Windows Update paketlerini kaldırmak için yararlı olmuştur. Microsoft, Windows 10'un son sürümleriyle birlikte, bu dosyaları ve daha fazlasını kaldırmanıza olanak tanıyan yenilenmiş bir Storage Sense özelliğini tanıttı.
Reklam
Gereksiz dosyalar
Windows'un önceki bir sürümünden yerinde yükseltme yaptığınızda, Windows 10, yükseltme sırasında önceki işletim sisteminden çok sayıda dosya kaydeder ve disk sürücünüzü, yükseltmeniz başarılı olursa bir daha asla ihtiyaç duymayabileceğiniz dosyalarla doldurur. Kurulumun bu dosyaları kaydetmesinin nedeni, kurulum sırasında bir şeyler ters giderse, Windows'un önceki sürümüne güvenle geri dönebilmesidir. Ancak, yükseltmeniz başarılı olduysa ve her şey mükemmel şekilde çalışıyorsa, bu dosyaları saklamanıza gerek yoktur. Bu amaçla, Disk Temizleme (cleanmgr.exe) gereksiz dosyaları silmenin kullanışlı bir yoludur.
Cleanmgr uygulamasının özellikleri ve seçenekleri hakkında daha fazla bilgi edinmek istiyorsanız, aşağıdaki makalelere bakın:
- Tüm Öğeler İşaretli Disk Temizlemeyi Başlatın
- Disk Temizleme ile Başlangıçta Temp Dizini Temizle
- Windows 10'da Temizleme Sürücüsü Bağlam Menüsünü Ekleyin
- Windows 10'da Disk Temizleme Cleanmgr Komut Satırı Bağımsız Değişkenleri
- Cleanmgr için Ön Ayar Oluşturma (Disk Temizleme)
Depolama Duyusu
Storage Sense, Disk Temizleme'ye güzel ve modern bir ektir. Belirli klasörleri korumanıza ve otomatik olarak temizlemenize olanak tanır. Depolama Algılama özelliği, Sistem -> Depolama altında Ayarlar'da bulunabilir. Nasıl kullanılabileceğini önceki yazılarımızda inceledik:
- Windows 10'da Windows.old klasörünü otomatik olarak silin
- Windows 10'da İndirilenler Klasörünü Otomatik Olarak Temizleme
- Windows 10'da Geçici Dosyaları Otomatik Olarak Temizleme
Windows 10 Build 17063'ten başlayarak, Storage Sense, Disk Temizleme'ye özel bazı özelliklere sahiptir. Windows yükseltme günlük dosyalarını, sistem tarafından oluşturulan Windows Hata Raporlama Dosyalarını, Windows Defender Antivirüsünü, Küçük Resimleri, Geçici İnternet Dosyalarını, Aygıt sürücüsü paketlerini, DirectX Shader Önbelleğini, İndirilen Program Dosyalarını ve Teslimat Optimizasyon Dosyalarını kaldırmak için kullanmak mümkündür. İşte nasıl yapılabileceği.
Windows 10'da Sürücü Alanını Boşaltın
- Açık Ayarlar .
- Sistem - Depolama'ya gidin.
- Linki tıklaŞimdi yer açınsağda altındaDepolama Duyusu.
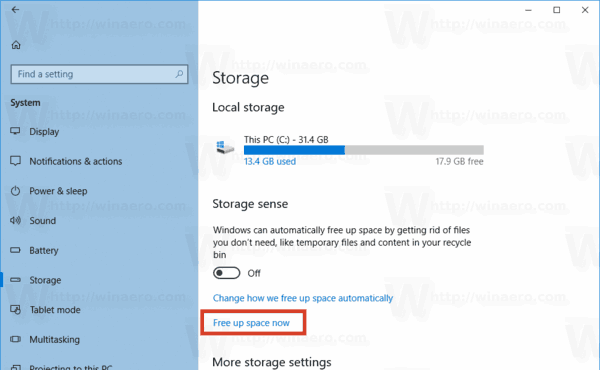
- Sonraki sayfada, kaldırmak istediğiniz öğeleri işaretleyin veDosyaları kaldırbuton.
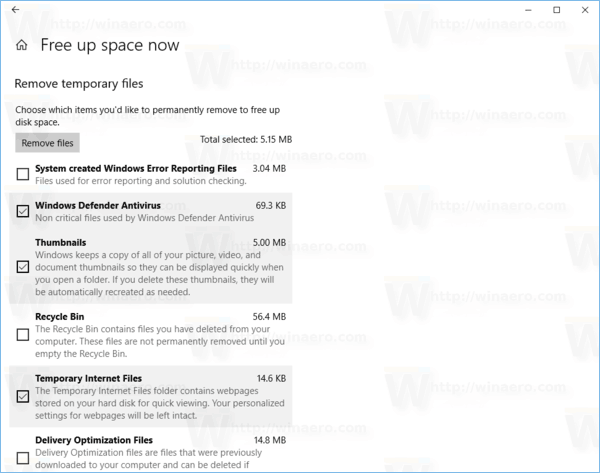
Bu kadar! Bu, listede işaretlediğiniz tüm dosyaları kaldıracaktır.
Yeni özelliğin Disk Temizleme aracının işlevselliğini kopyaladığı açıktır. Gibi birçok klasik aracın başına geldiği gibi Windows Fotoğraf Görüntüleyici , Boya ve Denetim Masası, Disk Temizleme, Windows 10'dan bir gün kaldırılabilir. Bu hareket eski Windows kullanıcıları için hayal kırıklığı yaratabilir, ancak özellik eşliği uygun şekilde korunduğu ve eski Disk Temizleme aracının tüm işlevselliği Storage Sense, aslında iyi bir değişiklik.
iphone'da kamera nasıl etkinleştirilir
Dokunmatik ekran, ekran kalemi ve kaleme sahip birçok modern cihaz vardır. Bu tür cihazların sahipleri için, güncellenmiş Storage Sense özelliği kesinlikle daha kullanışlıdır. Parmakla girişe mükemmel bir şekilde uyarlanmıştır, HiDPI ekranlarında daha iyi görünür ve bilgisayarınızda aynı şeyi yapmak için iki farklı uygulama ile uğraşmak zorunda kalmadan tek bir araç haline gelebilir.