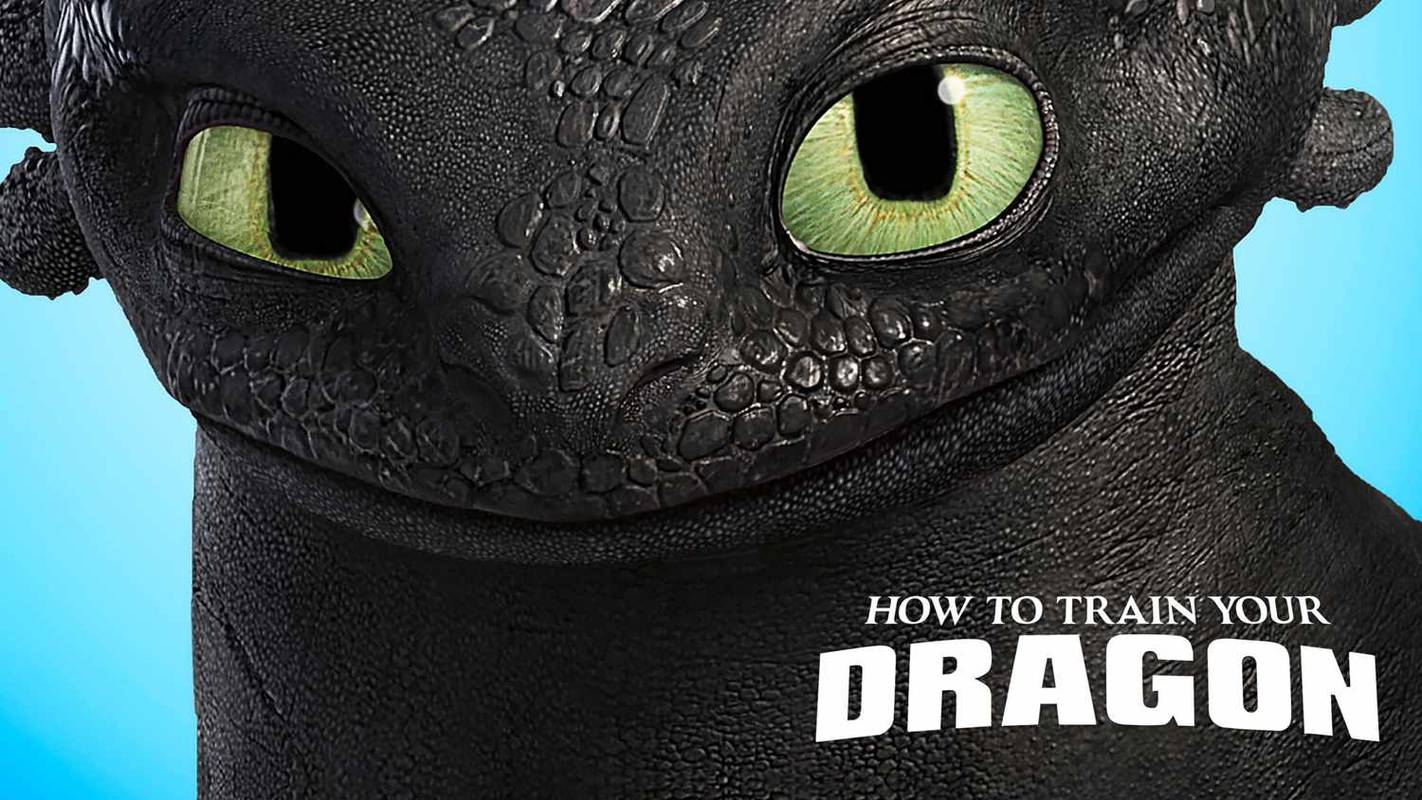- Bilgisayar nasıl kurulur: Kendi bilgisayarınızı sıfırdan oluşturmak için çevrimiçi bir kılavuz
- Bilgisayar kasası nasıl parçalanır
- Güç kaynağı nasıl kurulur
- Anakart nasıl kurulur
- Intel işlemci nasıl kurulur
- AMD işlemci nasıl kurulur
- SSD, Panel Anahtarları ve Daha Fazlası için PC Kablolarını / Kablolarını Nasıl / Nereye Doğru Şekilde Takabilirsiniz?
- Bir PC'ye Sabit Disk veya SSD Nasıl Takılır
- SSD (Katı Hal Sürücüsü) Nasıl Kurulur ve Kullanılır
- Optik Sürücü Nasıl Takılır
- Grafik kartı nasıl kurulur
- Genişletme kartları nasıl kurulur
- PC kasası nasıl tekrar bir araya getirilir
İster daha düşük kapasiteli daha ucuz bir katı hal sürücüsünü, ister 1-2 terabayt (TB) depolama alanına sahip daha pahalı bir sürücüyü tercih edin, bir SSD kurmak nispeten basit bir iştir. Bir Katı Hal Sürücü, bilgisayarlarında hızlı yükleme sürelerine ihtiyaç duyanlar için paha biçilmezdir. Bir SSD seçtiğinizde depolamadan ve maliyetten ödün verebilirsiniz, ancak yine de normal bir HDD'den daha iyidir.
Donanım Üzerinde Çalışmadan Önce Bilmeniz Gerekenler
Bilgisayarınızı halihazırda yapan veya elektrik bileşenleri konusunda çok fazla tecrübesi olanlarınız, bu bölüme göz atmaktan çekinmeyin. Görevde yeniyseniz, bilgisayarınızın kasasını açmadan ve etrafı kurcalamadan önce bilmeniz gereken birkaç şey vardır.
Davayı açtığınızda, aklınızda iki hedef olmalıdır; Bunlardan biri bilgisayarınızı istediğiniz gibi çalıştırmak ve iki tanesi daha fazla hasarı önlemektir. İkinci hedefi tamamlamak için alabileceğiniz önlemler var.
- Güç kaynağının fişini çekin - Bu açık görünebilir, ancak yeni SSD'niz için heyecanlandığınızda yapmayı unutmak kolaydır. Kendinize veya donanımınıza elektrik çarpmasını önleyin ve gücü kesin.
- Giysilerinize dikkat edin - Kişisel deneyimlerinizden bilezikler, yüzükler veya bol kollar sorunlara neden olabilir ve size engel olabilir. Özellikle bu problemi yaşamayabilirsiniz, ancak giysilerinizdeki statik elektriğe dikkat edin.
- Statik - Bilgisayar donanımını statik elektrikle mahvetme olasılığınız hakkında bazı tartışmalar var. Dikkatli davranan biri olarak, bilgisayarınızın parçalarında hasarı önlemek için bir ESD bileziği veya statik mat kullanın.
- Üreticinin talimatlarını okuyun - Mükemmel bir eğitici sunmuş olsak da, bazı üreticilerin size yardımcı olacak özel talimatları vardır.
- Organizasyon - Bu, bilgisayarınıza zarar vermez, ancak süreci çok daha sorunsuz hale getirmeye yardımcı olur. Bir bilgisayar kasası açmaktan ve tüm konektörleri ve donanımı düzgün bir şekilde saklanmış ve yerinde görmekten daha büyük bir keyif yoktur — Yeni SSD'nizi nereye koyacağınızı ve beraberindeki kabloları planlayın. Ardından aletlerinizi hazırlayın ve işe koyulun.
SSD'nin bağlanması

Bilgisayar kasanızın ayrılmış yuvalarından birine vidalayın, ardından güç ve veri kablolarını bağlayın.

İPUCU: SSD'nizin varsayılan önyükleme sürücüsü olacaksa en düşük numaralı SATA bağlantı noktasına takılı olduğundan emin olun. En iyi performans için, SATA3 tipi bağlantı noktası en iyisidir. Dikkat bu, anakartınızdaki üçüncü bağlantı noktası anlamına gelmez ; USB 2.0 ve USB 3.0'a benzer SATA bağlantısı türü anlamına gelir.
Uygun kurulum uygulamaları için aşağıdaki adımları izleyin. Bazı üreticiler o cihaza özel bir dizi talimat içerebilir, bu nedenle ürününüzle birlikte gelen tüm bilgileri gözden geçirmeye dikkat edin.
Not: Sürücü yuvasına sığması için büyük olasılıkla 2,5 inç SSD'leri 3,5 inç genişliğe dönüştüren bir adaptöre ihtiyacınız olacaktır. Bununla birlikte, bazı bilgisayar kasaları bizim için 2,5 inçlik yuvalar içerebilir e. Yeni bir SSD satın almadan önce durumunuzu veya kılavuzunuzu kontrol edin.
Paint'te görüntünün dpi'si nasıl artırılır
Adım 1: SSD'yi Yuvaya takın

Çoğu katı hal sürücüsü (SSD), bir masaüstü bilgisayarda çalışmayabilecek 2,5 inçlik bir dizüstü bilgisayar sürücü yuvasına sığacak şekilde tasarlanmıştır. Bazı katı hal sürücüler, sürücü yuvasında doğru şekilde tutulması için montaj dirsekleri içerir, bu nedenle, başlamadan önce sürücüyü boyut dönüştürücüye takın.
Ardından, 3,5 inçlik bir sürücü yuvası bulun. Hafıza kartı okuyucular ve DVD / Blu-Ray sürücüler için olduğundan, kasanın ön tarafında bir kesik bulunan harici bir bölme kullanmamaya dikkat edin.
Bilgisayar kasanızda sürücü rayları veya vidasız bağlantı parçaları varsa, yeni SSD'nizi takma talimatları için kasanın kılavuzunu okuyun. Diğer kasa türleri için, sabit diski, sürücünün yan tarafındaki vida delikleri sürücü yuvasındaki deliklerle aynı hizaya gelene kadar bir yedek sürücü yuvasına kaydırın. Disk, kasanın her iki yanında ikişer adet olmak üzere dört vidayla sabitlenir.
Adım 2: SATA güç kablosunu sürücüye takın

Güç kaynağınızdan doğru konektörü bulun ve SSD'nizin arkasına takın. Yalnızca tek yöne gider ve bağlandığında tıklar.
Not: Aşağı doğru basınç klipsi kırabileceğinden ve onsuz elektrik fişi yerinde kalmayacağından fişi takarken çok dikkatli olun.
Adım 3: SATA Veri Kablosunu Sürücüye takın

IDE'nin aksine SATA, verileri taşımak için basit ve ince bir konektör kullanır. Anakartınız birkaç SATA kablosuyla birlikte gönderilecektir, bu nedenle kutudan bunlardan birini alın. Yavaşça SSD'nin arkasına takın. Yalnızca tek bir şekilde takılacak ve uygun şekilde bağlandığında tıklayacaktır.
Aşağı doğru basınç konektörü kırıp SATA kablosunun takılmasını önleyebileceğinden, fişi takarken dikkatli olun.
Adım 4: SATA Veri Kablosunu Anakarta Bağlayın

Ardından, ana kartınızda yedek bir SATA bağlantı noktası bulmanız gerekir. Bunlar genellikle panonun sağ alt kısmında bulunur ve numaralandırılmıştır. Sayı ne kadar düşükse, SSD'nizin önyükleme zinciri o kadar yüksektir.
Birden fazla sabit disk takıyorsanız, önyükleme yapacağınız sürücünün en düşük numaralı bağlantı noktasına takılı olduğundan emin olun. Tüm bağlantı noktalarının aynı şeyi yaptığından emin olmak için anakartın kılavuzuna bakın; bazı anakartlarda RAID için ayrılmış bağlantı noktaları bulunur.
SATA kablosunu bağlamak, yalnızca tek bir şekilde takılacağı için kolaydır. Kablo düzgün bağlandığında klik sesi çıkaracaktır.
Eski Sürücüden Yenisine Veri Aktarın
İster mevcut sürücünüze ek olarak Katı Hal Sürücüsü kullanıyor olun, ister tam bir değişim yapmış olun, oyunlarınızı ve yazılımınızı yeni sürücüye taşımanız gerekecektir.
Yöntem 1: Windows'ta Dosyaları Drive'dan Drive'a Taşıma
Windows, dosyaların taşınmasını gerçekten kolaylaştırır. 'Ayarlar' ve 'Bilgisayarım' altında, bilgisayarınızdaki dosyaları içeren klasörlerin bir listesini bulacaksınız.

SSD'niz yukarıdaki gibi düzgün bir şekilde kurulduktan sonra, yeni sürücü görünecektir. Artık her klasörün özelliklerine erişebilir ve onu SSD'ye taşıyabilirsiniz.
İkinci Yöntem: Dosyaları Aktarmak için Üçüncü Taraf Yazılımları Kullanın
Windows dahil tüm yazılım kurulumunuzu taşımanız gerekiyorsa, işi bitirecek üçüncü taraf yazılımlar için birçok seçenek vardır. Bazı SSD'ler yazılımla birlikte gelir, ancak yoksa, özel ihtiyaçlarınızı karşılamaya yardımcı olacak birini çevrimiçi olarak arayabilirsiniz.
Windows'u SSD'ye Yükleme
Muhtemelen bir SSD kullanmanın en kullanışlı yollarından biri, işletim sisteminizi katı hal sürücüsüne kurmaktır. Bunu yapmak, önyükleme sürelerini önemli ölçüde iyileştirecek ve genellikle diğer tüm işlem hızlarını iyileştirecektir. İşletim sistemini SSD'ye kuracağınız iki yaygın senaryo vardır; tamamen yeni bir makinede ve işletim sistemini mevcut bir HDD'den bir SSD'ye aktarma.
samsung televizyonum hangi yıl
Windows'u SSD ile Yeni Bir Makineye Yükleme.
1: Windows'u yeni bir makinede bir SSD'ye kurmanın ilk adımı, sürücünün tüm işletim sistemini tutacak kadar büyük olmasını sağlamaktır. Tipik olarak, 120 GB yeterli olacaktır ve 250 GB, mevcut tüm işletim sistemleri için bol miktarda alan demektir.
2: Bir sonraki adım, önceki bölümde verilen talimatları izleyerek sürücüyü kurmaktır. İkili önyükleme yapmayı planlıyorsanız (hem SSD hem de HDD kullanarak), işletim sisteminizi kurarken herhangi bir karışıklık olmasını önlemek için yalnızca SSD'yi kurmak akıllıca olacaktır.
3: Aşağıdaki adım, bilgisayarı açmak ve seçtiğiniz kurulum ortamını, genellikle bir disk veya bir USB sürücüsünü yerleştirmektir. Ayrıca bir HDD kurmayı planlıyorsanız, bilgisayarı tekrar kapatmadan önce işletim sisteminin kurulmasına ve güncellenmesine izin verin.
4: Fianlly, bilgisayarınızı önyükleyin ve gelişmiş ayarlar önyüklemesine girmek için tuşuna basın (çoğu anakart için bu, F2 veya F10 gibi bir F tuşudur.) Önyükleme sırası ekranını bulun ve işletim sisteminizin bulunduğu SSD'nin olduğundan emin olun. ilk önce yüklenen botlar.
Windows'u bir HDD'den bir SSD'ye Mevcut bir Bilgisayarda Aktarma
1: Windows'u mevcut bir makineyle bir SSD'ye kurmanın ilk adımları, yeni bir makinedekiyle aynıdır; sürücünün tüm işletim sistemini tutacak kadar büyük olduğundan emin olun ve SSD'yi bilgisayara bağlayın.
2: Sonraki adım, mevcut makinenizin bir sistem görüntüsünü oluşturmaktır. Bu, kontrol panelinize gidip yedekle ve geri yükle'yi ve ardından Sistem görüntüsü oluştur'u seçerek yapılabilir.
msu komut satırını yükle

3: Ardından, sistem görüntüsüne kopyalanmasını istediğiniz bölümleri seçeceksiniz. Windows Sürücüsünü seçtiğinizden emin olun (tipik olarak bu C: sürücüsüdür.) Sistem görüntüsünü oluşturmak 30 dakika ile bir saat arasında bir zaman alacaktır.
4: Sonraki adım, SSD'ye yeni bir Windows kopyası yüklemektir. Bu, başka bir cihazda bir kurulum medyası oluşturmak için Windows Media Oluşturma Aracı (Microsoft’un web sitesinde bulunabilir) kullanılarak yapılır. Windows'un yükleneceği aygıt olarak SSD'yi seçmeniz yeterlidir.

5: HDD'nizi yeni SSD ile değiştirin ve bilgisayarınızı önyükleyin. Gelişmiş önyükleme ayarlarına girin ve sistemi SSD'den başlatın. Kurulum hazır olduğunda, onarım ayarlarına girme seçeneği sunulur. Bunu yapın ve Gelişmiş Seçenekler'i seçin ve Sistem Görüntüsü Kurtarma'yı seçin.
6: Kalan kurulum talimatlarını tıklamanız yeterlidir; bilgisayarınız işletim sisteminizi SSD'den başlatacaktır.