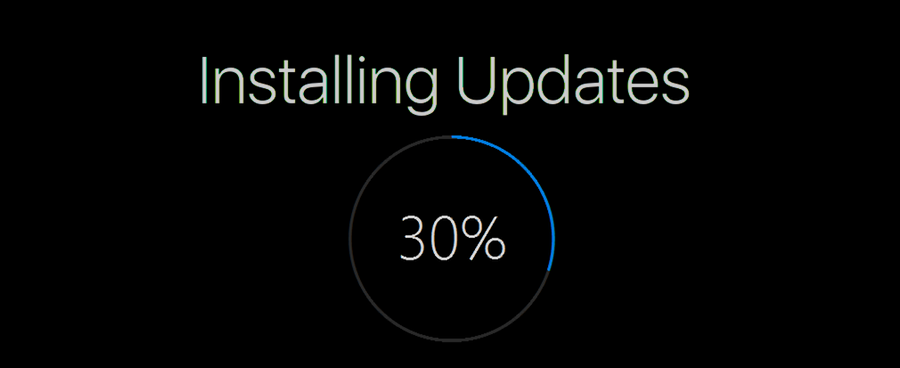Google Dokümanlar, dünyanın dört bir yanındaki ekiplere ve iş arkadaşlarına bir proje üzerinde sorunsuz ve verimli bir şekilde çevrimiçi ortak çalışma olanağı sunar. Saat diliminden bağımsız olarak günün herhangi bir saatinde tek başınıza veya aynı anda çalışın.

Bu oldukça havalı. Birbirleriyle iletişim kurma becerisine ne dersiniz? Sadece yorum bırakmaya mı maruz kalıyorsunuz?
Bunu yapmanın bir yolu bu. Yine de pek iyi bir yol değil. Slack veya Facebook Messenger gibi bir uygulamayı veya sosyal medya platformlarını kullanarak her zaman sohbet edebilirsiniz. Çalışırlar ve büyük olasılıkla herkesin bir Facebook hesabı vardır. Ancak, tüm bu üçüncü taraflardan kaçınabilir, etrafta dolaşabilir ve orada Google Dokümanında sohbet edebilirsiniz.
chromebook'ta java nasıl edinilir
Google Dokümanlar'ın da bir sohbet işlevi var mı?
Öyle! Sadece açın ve yazmaya başlayın. Klavyenizin tıkırtı sesleri yerine konuşmadan metne tercih mi ediyorsunuz? Bilgisayarınızda mikrofon kurulumunuz olduğu sürece, başlamanız için sadece birkaç kolay adımdan ibarettir.
Bir Google Dokümanı içinde nasıl sohbet edebileceğinizi öğrenmek için okumaya devam edin.
Google Dokümanlar İçinde İletişim Kurmak
Bir Google Dokümanı içindeki iletişimi, bir dış kaynak veya uygulama kullanmadan gerçekleştirmek çok kolaydır. İş arkadaşlarınızla aynı anda çalışırken, bir sohbet kutusu açabilir, mesajı yazabilir ve gönderebilirsiniz. Şu anda Dokümanda çalışan herkes, açık iletişim için kullanılan sohbet işleviyle aynı mesajı alacaktır.
Sohbet işlevini kullanmaya başlamak için:
- Google Dokümanını önünüzde açtırın.
- Aynı zamanda şu anda Doküman üzerinde çalışan başka birine de ihtiyacınız olacak, aksi takdirde işlev kullanım için mevcut olmayacaktır. Anonim izleyiciler, sohbet yalnızca belgenin özel olarak paylaşıldığı kişiler tarafından kullanılabildiği için sayılmaz.
- Pencerenin sağ üst köşesinde bulunan Sohbet .
- İstediğiniz mesajı girin ve Gönder düğmesine basın veya sadece basın Giriş .
- Artık sohbet işlevine ihtiyacınız kalmadığında Kapat sohbet penceresinin sağ üst köşesinde.
Sohbet penceresini kapattığınızda, sohbetin kendisinden henüz çıkarılmazsınız. Görüşmeler devam ederken mesajlar alınmaya devam edecek. Şu anda belgede bulunan ve sohbet pencereleri açık olmayan kullanıcıların üzerinde kırmızı bir nokta görünecektir. Sohbet simgesi. Bu, birisinin henüz okumadıkları bir mesaj gönderdiğini onlara gösterecektir. Sohbet penceresi açık olanlar, yazıldıkça mesaj alırlar.
anahtarda wii u oyunları oynayabilir misin
Şu anda Google Dokümanına giriş yapmış olan herkes mesajları görebilir. Tek istisna, anonim hesaplardan olanlar. Sohbeti veya şu anda bir sohbete katılanları göremezler.
Google Dokümanını kapattığınızda veya ondan çıkış yaptığınızda, bunlar sohbetten otomatik olarak kaldırılır. Belgeye geri gelirlerse, alınan tüm sohbetler ve onların yokluğunda gönderilen tüm mesajlar görünmez.
Sohbetler kaydedilmeyecek ve bunları dışa aktarmanın bir yolu yok. Önceki sohbet oturumlarının bir arşivini tutmak istiyorsanız, bunu konuşmanın ekran görüntülerini alarak yapmanız gerekir. Bir mobil cihaz kullanarak işbirliği yapanlar için tek yapmanız gereken dosyayı açmaktır. Herhangi bir ekstra adım olmadan zaten sohbet edebilirsiniz.
Konuşmadan Metne Kullanma
Google Dokümanlar'da ihtiyacınız olan tek şey, daha eller serbest konuşmadan metne konuşma seçeneği için temel sohbeti atlatmak için çalışan bir mikrofon ve bir bilgisayardır. Sözlü komutları kullanarak istediğiniz zaman dikte etmeyi duraklatabilir ve devam ettirebilirsiniz.
Başlamadan önce:
- Mikrofonunuzun doğru şekilde kurulduğundan ve tam olarak çalıştığından emin olun.
- Şu anda, konuşmadan metne yalnızca PC kullanıcıları tarafından kullanılabilir ve mobil cihazınızda çalışmaz.
- İşlev, sesiniz net bir şekilde ortaya çıktığında en iyi şekilde çalışır, bu nedenle çalışma ortamınızın gereksiz arka plan gürültüsünden uzak olmasını sağlayın.
Konuşmadan metne kullanmaya başlamak için yapmanız gerekenler:
- Google Dokümanını Chrome Tarayıcının içinde açın.
- Üstteki menüden tıklayın Araçlar ve sonra Sesle yazma…
- Etkinse bir mikrofon kutusu görünecektir. Mikrofonunuzun konuşmadan metne dikte etmeye başlaması için bunu tıklamanız gerekecek.
- Anlaşılır ve normal bir hızda konuşun, böylece konuşma kolayca anlaşılır ve hatasız olur.
- Dikte ile bittiğinde, kapatmak için mikrofon kutusunu tekrar tıklayın.
Konuşmanız sırasında herhangi bir zamanda bir hata yaptığınızı veya sözcüklerinize takıldığınızı hissederseniz, düzeltmek için fareyi kullanabilirsiniz. İmleci hatanın yapıldığı yere götürün ve mikrofonu kapatmadan önce düzeltin.
Hata düzeltildikten sonra dikte etmeye devam etmek için imleci kaldığınız yere geri taşıyabilirsiniz.
Sesli Komutlar ve Noktalama İşaretleri
Sesli komutların kullanımı yalnızca İngilizce olarak mevcuttur. Google Dokümanının hem hesap dili hem de dili İngilizce olarak ayarlanmalıdır, aksi takdirde çalışmayacaktır. Mevcut tüm komutların tam listesini görmek için resmi Yardım Merkezi makalesi veya sesle yazarken mikrofonunuza sesli komutlarla yardımcı olun.
bir kelime belgesini jpeg olarak nasıl kaydederim
Kullanabileceğiniz komutlar, konuşmadan metne kullanırken Google Dokümanını düzenlemenize ve biçimlendirmenize yardımcı olabilir. Ayrıca uygun yerlere yerleştirmek için noktalama işaretleri de söyleyebilirsiniz. Kullanılabilir noktalama işaretleri ve komut ipuçları listesi:
- Periyot
- Paragraf
- Ünlem işareti
- Soru işareti
- Yeni hat
- Yeni paragraf
Sohbet Fonksiyonu Kullanılamıyor
Siz ve başka bir kullanıcı, hem Google Doküman içindesiniz ve iletişim kurmaya çalışıyorsunuz, ancak bazı nedenlerden dolayı, Sohbet simgesi hiçbir yerde bulunamıyor. Bunun birkaç farklı nedeni olabilir:
- En düşük olasılıkla reşit olmadığınızdan başlayarak. Evet, doğru okudunuz. Şu anda on üç yaşın altındaysanız (Google Gmail hesap profilinizden keşfedilebilirseniz), Sohbet özelliği otomatik olarak kapatılır.
- Yukarıda belirtildiği gibi, anonim kullanıcılar Google Dokümanlar'daki tartışmayı görüntüleyemez veya tartışmaya katılamaz. Gmail hesabınıza giriş yapmamış (veya yanlış hesap) veya projeden çıkarılmış olabilirsiniz. Önceden haber vermeksizin sizi başlatmak için Doc sahibine delirmeden önce birincisini kontrol edin.
- Şu anda G Suite ile çalışıyorsanız bir yönetici Sohbet özelliğini kapatabilir. Etkinleştirmek için sisteminizin güvenliğini işte çalıştıran kişi ile görüşmesi gerekecek. Yöneticilerinin Chat'i devre dışı bıraktığı halihazırda G Suite'i kullanan biri tarafından bir dokümanı görüntülemeye davet edilmesi de mümkündür.