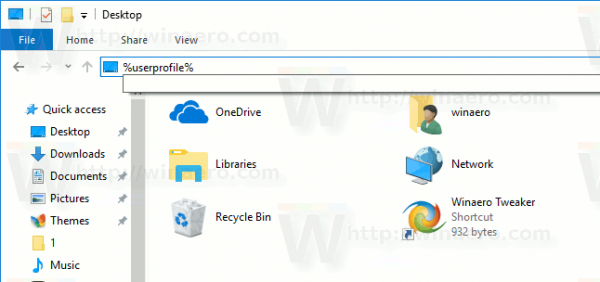Cihaz Bağlantıları
Bir YouTuber olarak, videolarınız için göz alıcı bir küçük resme sahip olmanın ne kadar önemli olduğunu muhtemelen biliyorsunuzdur. Neyse ki, bu mükemmel görünümü elde etmek için kullanabileceğiniz birçok çevrimiçi araç var. Canva, asla teslim etmeyi başaramayan böyle bir örnektir.

Bu makale, PC'nizi veya mobil cihazınızı kullanarak güzel YouTube küçük resimleri oluşturmak için Canva'yı nasıl kullanacağınızı paylaşıyor. Ayrıca, küçük resminizi kalabalığın arasından nasıl öne çıkaracağınızı ve daha geniş bir kitleyi nasıl çekeceğinizi öğreneceksiniz. Hemen dalalım.
PC'de Canva'da YouTube Küçük Resmi Nasıl Oluşturulur
Video küçük resmi, izleyicilerin kanalınızla karşılaştıklarında gördükleri ilk şeydir. Videoya tıklayıp tıklamamaları genellikle belirleyici faktördür. Genel bir kural, mükemmel küçük resmin büyüleyici olması, okunabilir ve temiz bir yazı tipine sahip olması, markayla eşleşen renklere sahip olması ve kanal içeriğini doğru bir şekilde yansıtması gerektiğini söylüyor.
Canva sayesinde, izleyici sayınızı artırmanıza yardımcı olacak göz alıcı küçük resimler tasarlayabilirsiniz. Bu yazılım bir web tarayıcısında çalışır, böylece bilgisayarınıza herhangi bir şey yüklemenize gerek kalmadan istediğiniz zaman, istediğiniz yerde kullanabilirsiniz.
Canva'nın birincil amacı, az çabayla yüksek kaliteli grafikler oluşturmaya yardımcı olmaktır. Binlerce tasarımcı, YouTube küçük resimleri dahil, hemen hemen her kategoride şablonlar yaptı. Ayrıca, yerleşik bir özellik, videonuzdaki herhangi bir kareyi arka plan olarak kullanmanıza olanak tanır. Üstelik tüm bunları ücretsiz yapacaksınız!
Başlamak
Küçük resminizi Canva'da tasarlamaya başlamak için önce bir hesap oluşturmanız gerekir. Masaüstü uygulamasını kullanarak Facebook veya Google hesabınızdan giriş yapabilirsiniz. burada . İçeri girdiğinizde, ana kontrol panelini göreceksiniz. İlk küçük resminizi hazırlamak için aşağıdaki adımları uygulamanız yeterlidir:
- Ekranın sol tarafındaki Tasarım Oluştur düğmesine basın. Tasarımınızı sıfırdan oluşturmayı planlıyorsanız ve önceden hazırlanmış bir şablon kullanmıyorsanız, Özel Boyutlar'a tıklayın ve tercih edilen boyutları manuel olarak girin.

- Önceden hazırlanmış şablonları kullanmak için arama çubuğuna YouTube küçük resmi yazın. Nasıl yapılır, güzellik, seyahat, müzik, yemek vb. gibi birçok temalı çözüm göreceksiniz.

- Projenin adını değiştirin. Bu, tasarımı bitirdikten sonra onu daha hızlı bulmanıza yardımcı olacaktır. Ekranın üst kısmındaki mevcut isme tıklayın ve sizin için uygun olanı yazın.

Tasarım Yap
Bir şablon bulduğunuzda veya sıfırdan yeni bir tasarım oluşturup ona bir ad verdiğinizde, tasarlamaya başlama zamanı. Önceden hazırlanmış şablonlara göz atarken, videonuza veya markanıza uymayan birçok tasarımla karşılaşacaksınız. Ama endişelenme. Şablondaki herhangi bir resmi kendinizle değiştirebilir, yazı tipi rengini, boyutunu ve türünü değiştirebilir ve tasarımı ihtiyaçlarınıza göre ayarlayabilirsiniz.
- Tasarımınıza öğeler eklemek veya öğeleri değiştirmek için sürükle ve bırak özelliğini kullanın.

- Tasarımınızı öne çıkarmak için animasyon özelliklerini kullanın. Markanıza uygun renk şemaları ve yazı tipi kombinasyonları ile oynayın.

- Kendi resminizi veya resimlerinizi yükleyin, düzeni ayarlayın veya istediğiniz değişiklikleri yapın.

Videonuzdan Bir Resim Yükleyin
Önceden hazırlanmış şablonlar güzeldir, ancak YouTube küçük resminiz için içeriği kişiselleştirmenin daha iyi bir yolu vardır. Şablon arka plan resmini videonuzdaki bir çerçeveyle değiştirebilirsiniz.
- Bir şablon seçin.

- Tuvali temizlemek için mevcut arka plan resmini silin. Bunu yapmak için arka plan resmine sağ tıklayın ve Sil'i seçin.

- Sol taraftaki menüye gidin ve Yüklemeler'i seçin.

- Videolar'a ve ardından Medya yükle'ye gidin.

- İhtiyacınız olan videoyu seçin.

- Kullanmak istediğiniz çerçeveyi bulmak için alttaki ilerleme çubuğunu kullanın.

- İdeal kareyi bulduğunuzda videoyu duraklatın.

- Üstte kırpma ve kırpma işleviyle çerçeveyi ayarlayın. Videoyu dışa aktardığınızda kaybolacağından ortadaki oynat düğmesi için endişelenmeyin.

- Arka plana sağ tıklayın ve Arkaya Gönder'i seçin.

Tasarımın Tamamlanması
- Düzenlemeyi bitirdikten sonra İndir düğmesine basın.

- Tasarımı bilgisayarınıza kaydedin.
Bir Mobil Cihazda Canva'da YouTube Küçük Resmi Nasıl Oluşturulur
YouTube küçük resimleri, videolarınızın kaç kez görüntülendiği konusunda önemli bir rol oynar. Bunları videonuzun yüzü olarak düşünebilirsiniz. İzleyicilerinizin içeriği oynatmak için baştan çıkmasını istiyorsunuz. Neyse ki, büyüleyici küçük resimler oluşturmak için grafik tasarımcı olmanıza gerek yok. Canva, ihtiyacınız olan tüm araçlara sahiptir.
Bir mobil cihazda Canva'da etkileyici bir YouTube küçük resminin nasıl oluşturulacağı aşağıda açıklanmıştır:
- Canva uygulamasını cihazınızda açın Android veya iOS cihaz.

- Yeni bir hesap oluşturun veya giriş yapmak için Google veya Facebook'u kullanın.

- Arama çubuğunda şu anahtar kelimeleri arayın: YouTube küçük resmi.

- Şablonları keşfedin ve beğendiğinize dokunun.

- Kendi şablonunuzu tasarlamaya başlayın. Animasyon özelliklerini kullanın, farklı renk şemaları deneyin ve yazı tipini markanıza uyacak şekilde ayarlayın

- Kendi logonuzu veya resimlerinizi ekleyin ve istediğiniz değişiklikleri yapın.

Videonuzdan Bir Resim Yükleyin
Önceden hazırlanmış şablonlar harikadır, ancak kendi videonuzdan bir kare ekleyerek küçük resminizi özelleştirmek daha iyidir. Mobil Canva uygulamasında bunu nasıl yapabileceğiniz aşağıda açıklanmıştır.
- Beğendiğiniz bir Canva şablonu seçin.

- Tuvali temizlemek için mevcut arka plan resmini kaldırın. Arka plan görüntüsüne dokunun ve Sil'i seçin.

- Videonuzu eklemek için artı işareti olan mor daireye dokunun.

- Galeri'ye dokunun ve Canva'ya erişim izni verin.

- İhtiyacınız olan videoyu seçin.

- Kullanmak istediğiniz çerçeveyi bulmak için alttaki ilerleme çubuğunu kullanın.

- Arka plan olarak kullanmak istediğiniz karede videoyu duraklatın.

- Kırpma ve kırpma işlevini kullanarak çerçeveyi düzenleyin. Videoyu dışa aktardığınızda ortadaki oynat düğmesi kaybolacak, bu yüzden endişelenmeyin.

- Arka plan görüntüsüne dokunun ve Konum'u seçin.

- Geri'ye dokunun. Bu, arka plan katmanını arkaya taşıyacak, böylece yazı tipi ve diğer tasarımlar görülebilir.

Tasarımın Tamamlanması
- Değişiklik yapmayı bitirdikten sonra, Dışa Aktar düğmesine dokunarak küçük resmi kaydedin.

- Tasarımı kaydetmek istediğiniz konumu seçin.

Tasarımları oluşturmak için yalnızca bir bilgisayarda yapamıyorsanız telefonunuzu kullanmanızı öneririz. Bir bilgisayarda küçük resim oluşturmak, hassasiyet için daha fazla alan bırakacaktır. Ayrıca, öğeleri daha büyük bir ekranda sürükleyip bırakmak daha kolaydır.
Windows 10 pil yüzdesi nasıl gösterilir?
Ek SSS
YouTube Küçük Resimlerinin Boyutu Nedir?
Varsayılan YouTube küçük resim boyutu 1280 x 720 pikseldir. Minimum piksel genişliği 640'tır. En boy oranı 16:9 olmalı ve maksimum dosya boyutu 2 MB'ı geçmemelidir.
Canva ile Göz Alıcı YouTube Küçük Resimleri Oluşturun
Canva, kendin yap tasarımcıları için cennettir. Bir blog, video kanalı veya sosyal medya sayfası başlatıyor olun, marka kişiliğinize uygun çarpıcı tasarımlar oluşturabilirsiniz. Canva ile YouTube küçük resim tasarımı farklı değil. Kullanımı kolay sürükle ve bırak arayüzü ve önceden hazırlanmış yüzlerce şablonla mükemmel YouTube küçük resminiz birkaç dakika ötede.
Masaüstünüzde mi yoksa mobil cihazınızda mı tasarım oluşturmayı daha kolay buluyorsunuz? Önceden hazırlanmış Canva şablonları mı kullandınız yoksa sıfırdan yeni bir tane mi oluşturdunuz? Deneyimlerinizi aşağıdaki yorumlarda paylaşın.