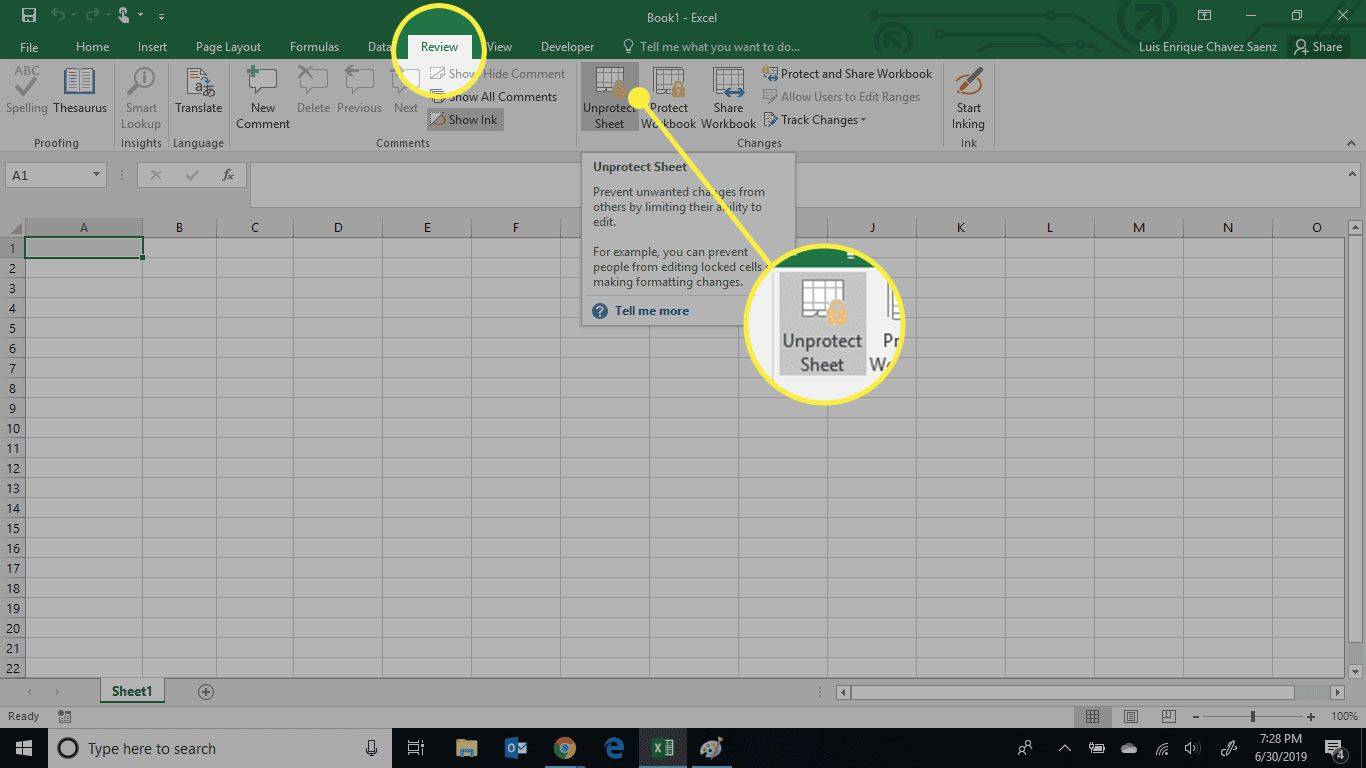Cihaz Bağlantıları
Dropbox, dosyalarınızı internette depolamanıza ve onlara her yerden erişmenize olanak tanıyan lider bir bulut tabanlı depolama hizmetidir. Ancak dosyalarınızın her birinin ne kadar büyük olduğunu söyleyebilir misiniz? Ne kadar alan kaldığını nasıl belirleyebilirsin?

Bu makale, mevcut alanı daha verimli bir şekilde kullanmanıza yardımcı olmak için Dropbox'ta dosya boyutunu nasıl göreceğinizi gösterir. Bir Dropbox dosyasının ne kadar büyük olduğunu kontrol etme adımları, kullandığınız cihazın türüne göre farklılık gösterir. Bir PC'de Dropbox'ta dosya boyutunu nasıl görüntüleyebileceğinizi görelim.
Bir PC'de Dropbox'ta Dosya Boyutu Nasıl Görüntülenir
Bir PC kullanıcısıysanız, Microsoft Edge, Chrome, Mozilla Firefox ve Safari dahil olmak üzere Dropbox hesabınıza erişmek için herhangi bir tarayıcıyı kullanabilirsiniz. Dosya boyutunu görüntüleme adımları tüm tarayıcılarda aynıdır:
- Dropbox hesabınızda oturum açın.

- Ekranınızın solundaki kenar çubuğundan Tüm Dosyalar'ı seçin.

- Boyut sütununun altındaki dosya boyutunu kontrol edin. Bir boyut sütunu görmüyorsanız, farenizi sütun başlıklarından birinin üzerine getirin, açılır oka tıklayın ve ardından açılır alt menüden boyutu seçin.

Dosyalarınızın boyutunu bir PC'de görüntülemenin daha da doğrudan bir yolu var:
- Dropbox hesabınızda oturum açın.

- Ekranınızın solundaki kenar çubuğundan Tüm Dosyalar'ı seçin. Bu size şu anda hesabınızda kayıtlı olan tüm dosyaların bir listesini sağlamalıdır.

- İlgilenilen dosyayı bulduğunuzda, yanındaki kutuyu işaretleyin. Daha sonra, bayt cinsinden boyutu, en son değiştirildiği tarih, konumu ve türü de dahil olmak üzere, sağdaki ayrıntılar bölmesinde meta verilerini görmelisiniz. Ayrıntılar bölmesi kapalıysa, açmak için sağ üst köşedeki │ → düğmesini değiştirin.

Dosyayı açtıktan sonra bile boyutunu görüntüleyebilirsiniz. Tek yapmanız gereken, en sol tarafta bulunan hakkında simgesine tıklamak. Simge, içinde bir i bulunan dairesel bir şekle sahiptir.
Android Cihazda Dropbox'ta Dosya Boyutu Nasıl Görüntülenir
Android'de çalışan cihazlar, Dropbox dahil tüm çevrimiçi depolama hizmetlerini destekleyecek şekilde optimize edilmiştir. Dosyalarınızı, fotoğraflarınızı ve videolarınızı hareket halindeyken görüntüleyebilirsiniz. Dosyalarınızın ne kadar büyük olduğunu görmek için Dropbox Android uygulamasını veya tarayıcınızı kullanabilirsiniz.
Uygulama ile:
- Hesabınızda oturum açmak için kimlik bilgilerinizi girin.

- İlgilenilen dosyayı içeren klasöre gidin.

- Varsayılan olarak, uygulama bir klasördeki tüm dosyaları listeler ve her bir dosyanızın boyutunu gösteren bir boyut sütunu görmelisiniz. Boyut sütununu görmüyorsanız, uygulamanın üst kısmındaki yatay çizgilere dokunarak listenin seçilen görünüm türü olduğundan emin olun.

Tarayıcınızı kullanarak Dropbox hesabınıza erişmeyi tercih ediyorsanız:
- Dropbox hesabınızda oturum açın.

- Ekranınızın solundaki kenar çubuğundan Tüm Dosyalar'a dokunun.

- Boyut sütununun altındaki dosya boyutunu kontrol edin.

Tarayıcınızı kullanırken başka bir seçenek daha vardır:
- Dropbox hesabınızda oturum açın.

- Ekranınızın solundaki kenar çubuğundan Tüm Dosyalar'ı seçin.

- İlgilenilen dosyayı bulduğunuzda, yanındaki kutuyu işaretleyin. Daha sonra sağdaki ayrıntılar bölmesinde boyutunu görmelisiniz.

Bir iPhone'da Dropbox'ta Dosya Boyutu Nasıl Görüntülenir
Dropbox, iPhone'lar ve iPad'ler de dahil olmak üzere iOS cihazlarıyla kusursuz uyumluluğa sahiptir. Sadece birkaç basit adımda, depolama alanınızı yönetmenize ve dosyalarınızı düzenli tutmanıza yardımcı olacak herhangi bir dosyanızın boyutunu öğrenebilirsiniz. İşte nasıl:
- Safari'yi açın ve Dropbox hesabınızda oturum açın.

- Ekranınızın solundaki kenar çubuğundan Tüm Dosyalar'ı seçin.

- İlgilenilen dosyanın solundaki kutuyu işaretleyin. Boyutunu sağdaki ayrıntılar bölmesinde görebilmeniz gerekir.

Dropbox IOS uygulamasını kullanırken dosya boyutunu da görüntüleyebilirsiniz: İşte nasıl:
- Dropbox hesabınızda oturum açın.

- Boyutunu kontrol etmek istediğiniz dosyayı içeren klasörü açın.

- Boyut sütununun altında dosyanızın boyutunu kontrol edin.

Alternatif olarak:
- Boyutunu kontrol etmek istediğiniz dosyayı içeren klasörü açın.
- Dosyaya uzun basın ve ardından özellikleri seçin. Bunu yaparsanız, boyutunu yavru ekranında görmelisiniz.
Ek SSS
Dropbox'ta bir klasörün boyutunu nasıl görebilirim?
Belirli bir klasördeki dosyaların toplam boyutunu bilmek istiyorsanız:
1. Dropbox hesabınızda oturum açın.
2. Sol çubuktan Tüm Dosyalar'ı seçin.
3. Sütun başlıklarından birine tıklayın ve Boyut'u seçin.
4. Farenizi klasör adının üzerine getirin ve ardından solda görünen kutuyu işaretleyin.
5. Dosya listesinin hemen üstündeki üç noktayı tıklayın.
6. Boyutu Hesapla'ya tıklayın. Birkaç dakika içinde, boyut sütununda görüntülenen klasörün boyutunu görmelisiniz.
Depolama Alanınızın Kontrolü Sizde Olsun
Dropbox hesabınıza kaydettiğiniz her dosyanın boyutunu bilmek çok faydalı olabilir. Kullanılabilir toplam depolama alanını takip edebilir ve mükerrer veya önemsiz belgeler yüklemediğinizden emin olabilirsiniz. Bir dosya ne kadar büyükse, başkalarıyla paylaşmanın o kadar zahmetli olduğunu hatırlamak da önemlidir. Depolama alanınızın kullanımını optimize etmek için, Dropbox hesabınıza yüklemeden önce dosyaların boyutunu sıkıştırmayı da deneyebilirsiniz. Bunu yapmanıza yardımcı olmak için tasarlanmış çok sayıda çevrimiçi platform ve yazılım vardır.
Dropbox'ta dosyalarınızın boyutunu nasıl yönettiğinizi bilmek isteriz. Aşağıdaki yorumlar bölümünde bize bildirin.
zıplamak için fare tekerleği nasıl bağlanır