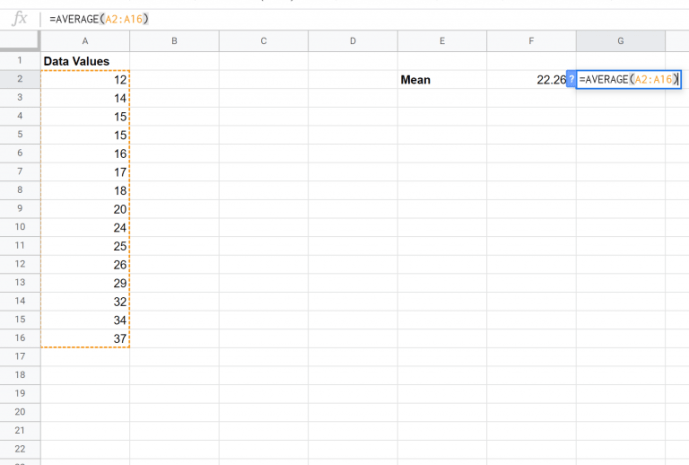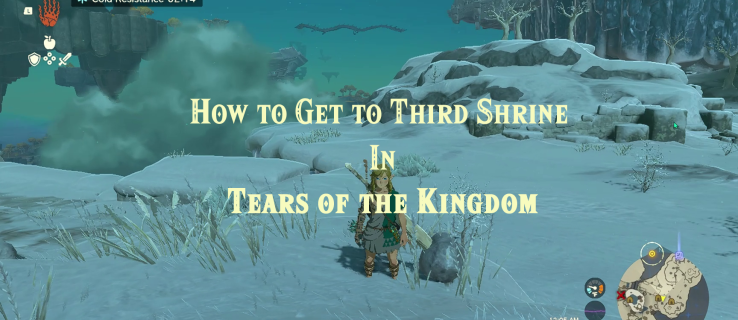Windows 10'da VHD veya VHDX Dosyası Nasıl Bağlanır veya Çıkarılır
Windows 10, bir VHD dosyası (* .vhd veya * .vhdx) monte etmeye izin verir, böylece Bu PC klasöründe kendi sürücü harfinin altında görünür. Varsayılan olarak, böyle bir dosyayı hesabınız varsa Dosya Gezgini'nde çift tıklayarak bağlayabilirsiniz. yönetici ayrıcalıklarına sahiptir . Yararlı bulabileceğiniz bir VHD dosyasını bağlamak için kullanabileceğiniz birkaç alternatif yöntem aşağıda verilmiştir.
Reklam
roku 1'de netflix profili nasıl değiştirilir
Windows 10, sanal sürücüleri yerel olarak destekler. ISO, VHD ve VHDX dosyalarını tanıyabilir ve kullanabilir. ISO dosyaları için Windows 10 bir sanal disk sürücüsü oluşturur. VHD ve VHDX dosyaları için Windows 10, Dosya Gezgini'ndeki Bu PC klasörü aracılığıyla erişilebilen yeni bir sürücü oluşturur. Ayrıca bu dosyalar şurada da kullanılabilir: Hyper-V makineleri .
VHD ve VHDX dosyaları nedir
Sanal Sabit Disk (VHD) dosya formatı, sabit diskin işletim sistemi tarafından bir dosya olarak kullanılmak üzere tek bir dosyaya kapsüllenmesine izin verir.sanal diskaynı şekilde fiziksel sabit diskler kullanılır. Bu sanal diskler, standart disk ve dosya işlemlerini desteklerken yerel dosya sistemlerini (NTFS, FAT, exFAT ve UDFS) barındırabilir. Bir VHD dosyasının maksimum boyutu 2.040 GB'dir.
VHDX, eski VHD formatından çok daha büyük bir depolama kapasitesine sahip olan VHD formatının yeni bir sürümüdür. Ayrıca, güç kesintileri sırasında veri bozulmasına karşı koruma sağlar ve yeni, büyük sektör fiziksel disklerde performans düşüşünü önlemek için dinamik ve farklı disklerin yapısal hizalamalarını optimize eder. 64 TB'a kadar sanal sabit disk depolama kapasitesini destekler.
Sanal disk türleri
Windows 10 iki sanal disk türünü destekler:
- Sabit —VHD görüntü dosyası, istenen maksimum boyut için destek deposunda önceden tahsis edilmiştir.
- Genişletilebilir - 'Dinamik', 'dinamik olarak genişletilebilir' ve 'seyrek' olarak da bilinen VHD görüntü dosyası, sanal diskin içerdiği gerçek verileri depolamak için yalnızca yedekleme deposunda gerektiği kadar alan kullanır. Bu tür bir sanal disk oluştururken, VHD API, istenen maksimum boyuta dayalı olarak fiziksel diskte boş alanı test etmez, bu nedenle, kullanılabilir fiziksel diskten daha büyük bir maksimum boyuta sahip dinamik bir sanal diski başarıyla oluşturmak mümkündür. Uzay.
Bir VHD dosyası oluşturmak için kullanabileceğiniz birkaç yöntem vardır. Hepsini aşağıdaki blog gönderisinde inceledim: Windows 10'da Yeni bir VHD veya VHDX Dosyası Oluşturun .
Bir VHD dosyanız olduğunu varsayarak, onu monte etmek için kullanabileceğiniz yöntemleri gözden geçirelim.
Windows 10'da bir VHD veya VHDX Dosyası Takmak için,
- Açık Dosya Gezgini .
- Bağlamak istediğiniz VHD dosyasına göz atın.
- Üzerine çift tıklayın.
- Alternatif olarak, üzerine sağ tıklayın ve seçinMontajbağlam menüsünden.
- Bu, VHD (X) dosyasını doğrudan sisteminize bağlayacaktır.
Bu, Windows 10'da VHD dosyalarını bağlamanın en bilinen yöntemidir. Burada daha az bilinen alternatiflerin sayısı verilmiştir.
Disk Yönetimini kullanarak bir VHD veya VHDX Dosyası Bağlayın
- Klavyede Win + X tuşlarına birlikte basın.
- Menüden Disk Yönetimi'ni seçin.

- Disk Yönetimi'nde seçinEylem> VHD takın.

- VHD dosyanıza göz atın ve Tamam'a tıklayın. VHD dosyası için bazı veri değişiklikleri yapmak istiyorsanız 'salt okunur' seçeneğini işaretlemeyin.

- VHD dosyası listede yeni bir sürücü olarak görünecektir.

Ayrıca, bir sürücüyü monte etmek için PowerShell'i kullanabilirsiniz.
Not: Bu PowerShell komutları yalnızca Hyper-V özelliği etkinleştirildi .
PowerShell ile bir VHD veya VHDX Dosyası ekleyin
- PowerShell'i Yönetici olarak açın .
- Aşağıdaki komutu yürütün:
Mount-VHD -Path 'Tam yol vhd dosyası'. - Vekil
Vhd dosyasına tam yolbağlamak istediğiniz .vhd veya .vhdx dosyasının gerçek tam yolu ile. - Disk şimdi takılmıştır.

Alternatif olarak, klasik konsol aracıDiskPartbir VHD dosyasını bağlamak için kullanılabilir. İşte başlıyoruz.
DiskPart ile bir VHD veya VHDX Dosyası Bağlayın
- Klavyede Win + R kısayol tuşlarına basın Çalıştır iletişim kutusunu açmak için .
- Tür
diskpartÇalıştır kutusuna girin ve Enter tuşuna basın. UAC istemini onaylayın. - Diskpart isteminde, komutu yazın ve çalıştırın
vdisk dosyası seçin = '.vhd veya .vhdx konumunun tam yolu'.
- Komutu yazın ve çalıştırın
vdisk ekle.
- Disk artık sisteme eklenmiştir.

Bitirdiniz.
Benzer şekilde, bir VHD dosyasını çıkarmak için yukarıda bahsedilen GUI ve konsol araçlarını kullanabilirsiniz.
Windows 10'da bir VHD Dosyasını Kaldırmak için,
- Dosya Gezgini> Bu PC'de, VHD'nize sağ tıklayın ve içerik menüsünden 'Çıkar'ı seçin.

- Disk Yönetimi'nde, sürücüye sağ tıklayın veVHD'yi ayırbağlam menüsünden.

- Son olarak, sadece PC'nizi yeniden başlatın ! Bağlanan tüm VHD dosyaları ayrılacaktır (sahip olduklarınız hariç) başlangıçta otomatik olarak bağlanmak için etkinleştirildi ).
Konsol araçları için hem DiskPart hem de PowerShell'i detaylı olarak inceleyelim.
DiskPart ile bir VHD Dosyasının Bağlantısını Kes
- Klavyede Win + R kısayol tuşlarına basın Çalıştır iletişim kutusunu açmak için .
- Tür
diskpartÇalıştır kutusuna girin ve Enter tuşuna basın. UAC istemini onaylayın. - Diskpart isteminde, komutu yazın ve çalıştırın
vdisk dosyası seçin = '.vhd veya .vhdx konumunun tam yolu'.
- Komutu yazın ve çalıştırın
deattach vdisk.
- Bitirdiniz.
PowerShell için sıra, iki yeni cmdlet içerir,Get-VHDveSökme-VHD.
gmail'de okunmamış e-postalar nasıl aranır
Windows 10'da PowerShell ile bir VHD dosyasının bağlantısını kesin
- PowerShell'i Yönetici olarak açın .
- Aşağıdaki komutu yürütün:
Get-VHD -Path 'Tam yol vhd dosyası'. - Vekil
Vhd dosyasına tam yolsökmek istediğiniz .vhd veya .vhdx dosyasının gerçek tam yolu ile.
- Not
Disk NumarasıYukarıdaki komutun çıktısından satır değeri. Örneğin.Disk Numarası 6<-- the number is6. - Şimdi, bağlantısını kesmek için aşağıdaki komutu verin:
Dismount-VHD -DiskNumber. - Vekil
Yukarıdaki komutta, not ettiğiniz disk numarası ile.
Bu kadar!
İlgi makaleleri:
- Windows 10'da Yeni bir VHD veya VHDX Dosyası Oluşturun
- Windows 10'da Başlangıçta VHD veya VHDX Dosyasını Otomatik Olarak Bağlayın