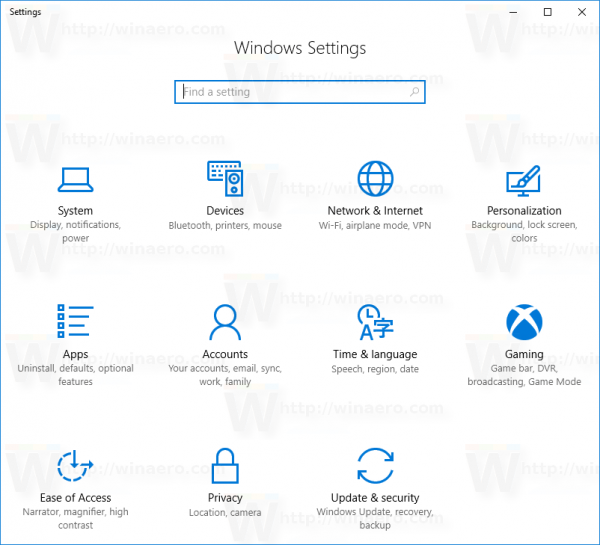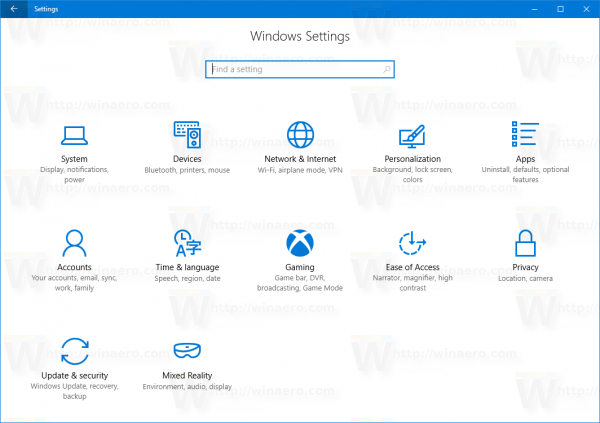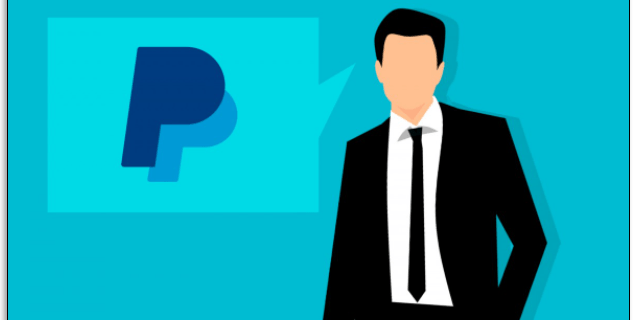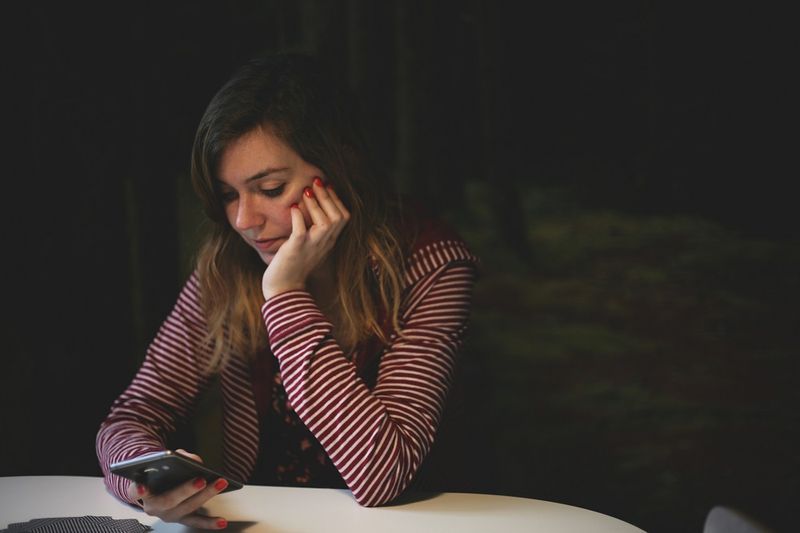Hiçbir işletim sisteminde her özellik yoktur, ancak Windows 10'da eksik olan temel bir özellik vardır: masaüstünüzün 'üst katmanında' diğer her şeyin üzerinde görüntülenen pencereleri kilitleme yeteneği.
Bu özellik, bilgileri pencereler arasında manuel olarak kopyalamaktan, ihtiyacınız olduğunda içeriği ekranınızda açık tutmaya veya bir proje üzerinde çalışırken görüntülü sohbetinizi açık tutmaya kadar birçok yönden yararlıdır. Başka projeler üzerinde çalışırken bilgisayarınızın arka planında film izleyebilir veya içeriğinize her zaman erişebilmek için dosya tarayıcınızı web tarayıcınızın veya kelime işlemcinizin üstünde tutabilirsiniz.
Nasıl çalışmak isterseniz isteyin, üretkenliği artırmak için pencereleri üstte tutmak çok önemlidir. Ne yazık ki, Windows 10 bu özelliği içermez, ancak üçüncü taraf yazılımları kullanarak bilgisayarınıza kolayca ekleyebilirsiniz. Mac kullanıcıları için bkz. MacOS'ta bir pencere nasıl üstte tutulur? .
Windows 10'da Bir Pencereyi Her Zaman Üstte Olmaya Nasıl Zorlarım?

Basit, kullanıma hazır bir uygulamayı seviyorsanız, DeskPins en iyi seçeneğinizdir . Fakat, AutoHotKey, ileri düzey kullanıcılar için bazı pencereleri her zaman en üstte tutmanın en iyi yoludur komut dosyalarını kullanmayı tercih edenler.
Bu konuyu araştırıyorsanız, 'Always on Top' adlı bir uygulamadan bahseden makaleler bulmuş olabilirsiniz. Bir zamanlar burada da vardı. Bu uygulama aynı zamanda komut dosyası oluşturma işlevlerine de sahipti, ancak 'Always on Top' uygulaması 2016'dan. Web sitesinde bir indirme URL'si var, ancak web sitesinde görünmüyor, ki bu şüpheli. Bundan yalnızca çok sayıda web sitesi ona bağlantı verdiği ve onu kullanmanızı söylediği için bahsediliyor, ancak potansiyel güvenlik riskleri var. Bu bağlantılardan bazıları da güvenli değil.
İşte Windows 10'da bir pencereyi üste sabitlemenin en iyi yolları.
1. Seçenek: DeskPins kullanın
Önceden yazılmış bir şey arıyorsanız, en iyisi, siz kapatana veya sabitleyene kadar pencereleri her zaman en üstte olacak şekilde etkili bir şekilde sabitleyen DeskPins adlı ücretsiz bir uygulamaya bağlı kalmaktır. Bazı daha teknik eğilimli Windows kullanıcıları, bir sonraki bölümde bulacağınız AutoHotkey ile sağlanan özelleştirilmiş komut dosyası oluşturma seçeneklerini tercih edebilir.
engellenen numaralar nasıl kontrol edilir iphone
'DeskPins', Windows XP günlerinden bu yana yıllardır kullanılmaktadır ve basit, kolay ve ücretsiz olduğu için bugün hala PC'ye pencere iğneleri yerleştirmek için kullanılmaktadır. Ücretsiz veya Açık Kaynak Yazılım (FOSS) programı olarak DeskPins'i herhangi bir Windows bilgisayarda kolayca kullanabilirsiniz.
İşte DekskPins'in nasıl kullanılacağı.
- İndirin ve kurun Masa iğneleri Windows 10'a özgü yükleyiciyi kullanarak.

- Çift tıklayın veya sağ tıklayın ve ' Açık ' Açık deskpins.exe programı bilgisayarınızda çalıştırmak için.

- Görev çubuğunuzdaki simgeye tıkladığınızda fare simgesi küçük, kırmızı bir iğneye dönüşür.

- Pencerenin üst kısmına tıklayarak pencerenizi veya programınızı sabitleyin. Durumunu göstermek için sabitlenmiş pencerenin başlık çubuğunda küçük, kırmızı bir raptiye simgesi görünür.

- Pencerenin sabitlemesini kaldırmak için, sabitleme simgesini tıklayarak seçeneği kapatın veya pencereyi kapatabilirsiniz.

'DeskPins'in kullanımı tahmin edebileceğiniz kadar kolaydır, ancak kullanırken bilmeniz gereken birkaç şey vardır:
Birinci, program, iş veya okul bilgisayarları gibi idari denetim altındaki bilgisayarlarda çalışmayabilir. Neye izin verildiğine ve onu yükleyip yüklemeyeceklerine veya sizin halletmenize izin verip vermeyeceğine ilişkin politikaları olabileceğinden, bu konuda yardım almak için işvereninizin veya okulunuzun yardım masası veya BT departmanıyla görüşün.

Saniye: Pencerenin 'her zaman üstte' durumunu kaybetmeden istediğiniz zaman pencereyi küçültebilir ve büyütebilirsiniz.
2. Seçenek: AutoHotKey'i Özel Komut Dosyası ile Kullanın 
Otomatik Kısayol ücretsiz, açık kaynaklı (GNU GPLv2) bir programdır ve bilgisayarınızda makrolar oluşturmanıza yardımcı olması için özel komut dosyaları yazmanıza veya diğer kişilerin eklenti komut dosyalarını kullanmanıza olanak tanır.
Uygulama yaygın olarak kullanılıyor ve şiddetle tavsiye ediliyor ve kullanımları oyun oynamaktan fare kaydırma yönünüzü değiştirmeye kadar uzanıyor.
sürücü imza zorlamasını kalıcı olarak devre dışı bırak
Pencereleri masaüstünüze sabitlemek istiyorsanız, bunu AutoHotkey ile kolayca yapabilirsiniz, ancak komut dosyasını manuel olarak kod yazarak oluşturmanız gerekeceğini belirtmekte fayda var.
AutoHotkey v2.0 ile nasıl devam edeceğinize ilişkin adımlar şunlardır:
- AutoHotkey v2.0'ı indirin ve yükleyin zaten sahip değilseniz.

- AutoHotKey'i başlatın.
- 'Kurulum modu:' bölümünde, 'Tüm kullanıcılar' veya 'Şu anki kullanıcı,' sonra tıklayın 'Düzenlemek.'
- sağ tıklayın 'Masaüstü' ve betik(ler)inizi depolamak için yeni bir klasör (bu örnekte 'AutoHotKey Scripts') oluşturun.

- AutoHotKey'e dönün ve seçin 'Yeni senaryo.'
- Üstteki kutuda, yeni betiğinizi adlandırın ( 'Her zaman üstte' bu örnekte).
- Tıkla 'dosya' üst kutunun yanındaki simgesini seçin, ardından doğru klasör konumunu ayarlayın ( 'Masaüstü\AutoHotKey Komut Dosyaları' bu örnekte). Konum kutusunda “C:\Users\[kullanıcı adı burada]\Desktop\AutoHotKey Scripts” ifadesini görmelisiniz.
- Seçmek 'v2 için minimum.'
- Tıklamak 'Yaratmak.'
- Dosya Explorer'da görünüyorsa, sağ tıklayın ve seçin 'Komut Dosyasını Düzenle.'
- Düzenleyiciyi şu şekilde seçin: “Not defteri” sorulursa, ardından tıklayın 'TAMAM.'
- Mevcut metnin altına aşağıdaki komut dosyasını yapıştırın:
^space:: WinSetAlwaysOnTop "-1","A"
Return - Seçme 'Dosya -> Kaydet' ve Not Defteri'nden çıkın.

- Dosyaya çift tıklayın veya sağ tıklayın ve seçin 'Komut dosyasını çalıştır.'

- Komut dosyasını çalıştırmakta sorun yaşıyorsanız, şu şekilde çalıştırmayı deneyin: 'Yönetici' ama herhangi bir sorun yaşamamalısın.
- Bir pencereyi diğer pencerelerin üstüne yerleştirmek için onu seçin ve kısayol tuşu kombinasyonuna basın 'Ctrl + Boşluk.'
- Üstteki bir pencereyi geri almak için onu seçin ve tuşuna basın. 'Ctrl + Boşluk' bir kez daha.
Üste birden fazla pencere yerleştirebilirsiniz , ancak en son seçilen, siz üst durumunu geri alıncaya kadar üstte kalacaktır. Ardından, ayarlanan ikinci pencere siz değiştirene kadar üstte kalacaktır. Bu işlem, üstte olmak üzere kaç tane pencere seçtiğinize bağlı olarak devam edebilir.
Ayrıca, üstte kalan herhangi bir pencereyi simge durumuna küçültebilir veya kapatabilirsiniz.
“ ^ ” karakteri, Ctrl tuşunu temsil eder ve “SPACE”, bir “Ctrl + [Boşluk]” kısayol tuşu oluşturan boşluk çubuğu anlamına gelir. Tercih edilirse Windows anahtarını temsil etmek için “#” de kullanabilirsiniz.
Otomatik Kısayol, Always On Top'tan normalde alacağınızdan daha fazla özelleştirme sağlar, ancak aynı zamanda PC'nizde kullanmak daha fazla iş gerektirir.
En sonunda, Masa Pimleri Ve AutoHotKey Windows 10'da bir pencereyi ön plana sabitleyerek üretkenliğe ve verimliliğe yardımcı olacak en iyi yöntemleri temsil eder.
discord sohbet geçmişi nasıl temizlenir
Arka planda oynatılan bir videoyu tutmak, elektronik tablolar üzerinde çalışırken bir hesap makinesini veya not defteri uygulamasını sabitlemek veya Photoshop'ta bir fotoğrafı düzenlerken bir dosya aktarımını izlemek istiyorsanız, bunu DeskPins ve AutoHotKey ile yapmak çok kolay . Windows 10'da pencereleri en üste sabitleme deneyiminiz var mı? Aşağıdaki yorum bölümünde bize bildirin.
Not: Bu makale, belirli bir uygulama için bir promosyon değildir.