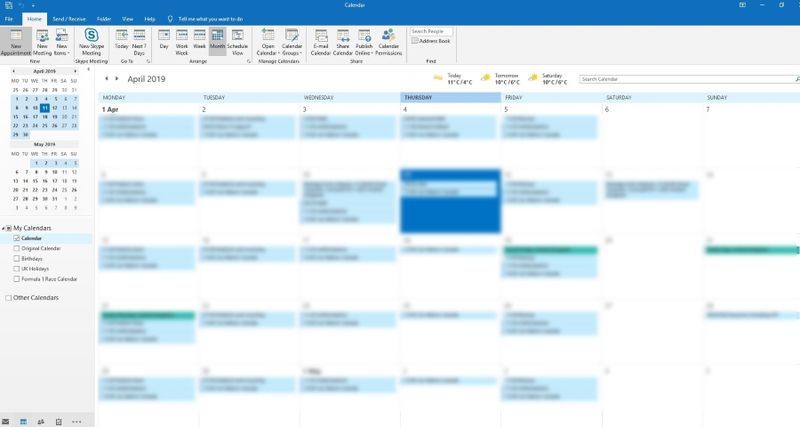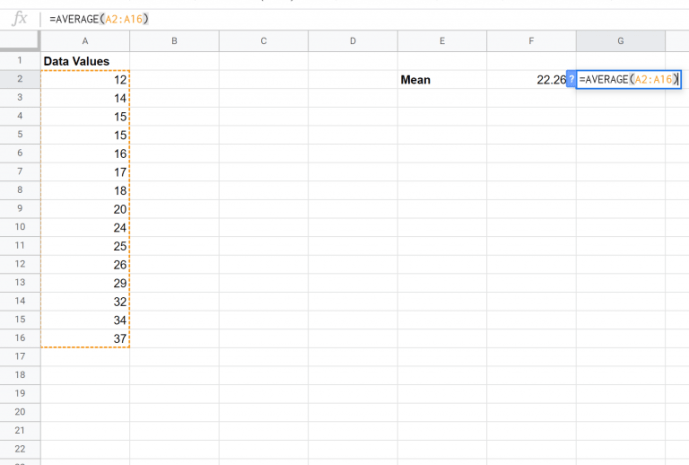Windows 10, bilgisayarınızı suç web sitelerinin ve kötü amaçlı uygulamaların tehlikelerinden korumak için tasarlanmış bir dizi yerleşik güvenlik özelliği içerir. Bu özelliklerden biri adı verilen Windows Defender SmartScreen , kötü amaçlı olduğu bilinen (ör. virüsler ve kötü amaçlı yazılımlar) veya Microsoft’un popüler Windows yazılımı veritabanı tarafından tanınmayan belirli uygulamaları çalıştırmanızı engeller.
Testleri çalıştıran bir güvenlik araştırmacısı değilseniz, SmartScreen'in bilinen kötü amaçlı uygulamaları engellediği için herkes mutlu olmalıdır. Yalnızca ikinci kategoridirBilinmeyenBununla birlikte, SmartScreen'in yararlıdan sinir bozucu hale gelebileceği uygulamalar.
Örneğin, Windows'un tanımadığı bir uygulamayı çalıştırmayı veya yüklemeyi denerseniz, Windows'un bilgisayarınızı koruduğu ve tanınmayan bir uygulamanın başlamasını engellediği konusunda sizi uyaran aşağıdaki gibi bir pencere göreceksiniz.

Sorun şu ki, bu uyarıyla karşılaşıldığında tek bir seçenek var gibi görünüyor: Koşma. Başlatmaya çalıştığınız uygulamanın güvenli olduğundan ve güvenilir bir kaynaktan temin edildiğinden tamamen eminseniz, neyse ki bunun için bariz olmasa da hızlı bir çözüm var. Sonuçta, neden Windows ile uyumlu herhangi bir uygulamayı çalıştıramayasınız?

Windows Defender SmartScreen Geçici Çözümü
Yukarıdaki uyarı ekranıyla karşılaştığınızda ve yine uygulamanın güvenli olduğundan kesinlikle emin olduğunuzda, Daha fazla bilgi aşağıda vurgulanan metin:
Bu, bazı yeni bilgileri ve seçenekleri ortaya çıkaracaktır. İlk olarak, çalıştırmaya çalışan uygulamanın veya yükleyicinin tam dosya adını görürsünüz ve altında, geliştirici Microsoft'a kayıtlı olduğu sürece uygulamanın yayıncısını görürsünüz. Bu, olduğunu düşündüğünüz uygulamayı çalıştırmak üzere olduğunuzdan emin olmanız için size bir şans daha verir.
Yayıncı alanı şu şekilde listelenirse paniğe kapılmayınBilinmeyen. Her geliştirici veya yayıncı Microsoft'a kaydolmaz ve bu alanda bilgi bulunmaması, uygulamanın tehlikeli olduğu anlamına gelmez. Ancak, doğru uygulamayı doğru kaynaktan çalıştırdığınızdan emin olmanızı ve bir kez daha kontrol etmenizi sağlamalıdır.
Her şey iyi görünüyorsa, yeni bir Yine de koş Pencerenin altındaki düğmesine basın. Windows Defender SmartScreen'i atlamayı bitirmek için tıklamanız yeterlidir. Bununla birlikte, uygulama yönetici ayrıcalıkları gerektiriyorsa, yine de tanıdık aracılığıyla onaylamanız gerekeceğini unutmayın. Kullanıcı Hesap Denetimi arayüz.
Windows Defender SmartScreen'i kapatın
Yukarıda açıklanan geçici çözüm, güvenlik ve istediğiniz uygulamaları çalıştırma esnekliği arasında iyi bir uzlaşmadır. Ancak SmartScreen'i uygulamalarınız için hiç kullanmamayı tercih ederseniz, Windows Defender ayarlarından devre dışı bırakabilirsiniz. Nasıl yapacağınız aşağıda açıklanmıştır.
İlk önce masaüstüne gidin, Cortana'ya (veya Cortana devre dışıysa Windows arama simgesine) tıklayın ve şunu arayın: Windows Defender Güvenlik Merkezi . Sonucu aşağıdaki ekran görüntüsünde gördüğünüz gibi başlatın.

Windows Defender Güvenlik Merkezi'nden, Uygulama ve tarayıcı kontrolü soldaki kenar çubuğundan bölüm (alttan ikinci ve başlık çubuğuna sahip bir uygulama penceresine benziyor). Sonunda, altındaUygulamaları ve dosyaları kontrol edinsağdaki bölüm, seçin Kapalı .

Değişikliği onaylamak için yönetici ayrıcalıklarıyla kimlik doğrulaması yapmanız gerekecek ve Windows sizi PC'nizin artık kötü amaçlı uygulamalara karşı daha savunmasız olabileceği konusunda uyaracaktır (bu doğrudur). Ancak dikkatli olursanız ve yalnızca bilinen güvenilir kaynaklardaki uygulamaları çalıştırırsanız, bu özelliği devre dışı bırakmak isteyen deneyimli kullanıcıların sorun yaşamaması gerekir. Kapalı bırakmaktan rahatsızsanız, yukarıdaki adımları tekrarlayarak SmartScreen'i her zaman yeniden açabilirsiniz.