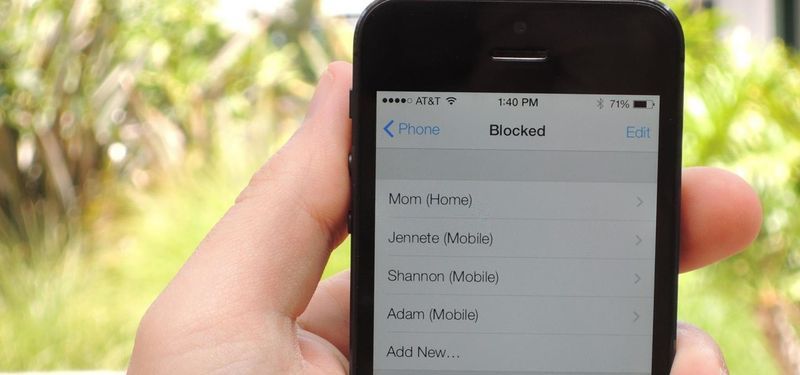Zoho, işletmelerin çeşitli şekillerde çalışmasına yardımcı olan çok çeşitli yazılım çözümlerine sahip bir teknoloji şirketidir. Mevcut bu kadar çok sistem ve ürünle, birçok insan kariyerlerinde Zoho ile karşılaşacak ve hatta bunlardan kendilerini sorumlu bulabilir. Kendinizi şunlardan birine bir kullanıcı eklemek zorunda bulduğunuzda Zoho ' ın birçok ürünü, bunu nasıl başaracağınızı merak edebilirsiniz.
gmail boyuta göre nasıl sıralanır

Zoho'nun platformlarında yeni kullanıcılara nasıl girileceğini öğrenmek için okumaya devam edin.
Zoho One'da Kullanıcı Ekleme
Zoho One, tüm Zoho ekosistemini birleştirerek çoğu çalışan için merkezi bir çalışma platformu haline getiren bulut tabanlı bir hizmettir. Bu hesaba kullanıcı eklemek muhtemelen şirket ve üretkenlikleri için kritik öneme sahiptir. Tüm mobil ve web uygulamalarında Zoho One'a yeni bir kullanıcı eklemeye ilişkin eksiksiz talimatlar için aşağıyı okuyun.
Başlamak için, iOS Zoho One uygulaması aracılığıyla kullanıcı eklerken şu adımları izleyin:
- Zoho One uygulamanızı iOS cihazınızda açın.

- Sağ üst köşede bir bilgisayar simgesi olan kareye dokunun.

- Yeni listenin en altında, içinde bir sembol bulunan sarı daireyi bulun. daireye dokunun.

- “KULLANICI EKLE” ifadesini gördüğünüzde ona dokunun.

- “Temel Bilgiler” bölümüne bir dizi bilgi girebilirsiniz. 'Ad' ve 'Soyadı'nı girerek başlayın.

- 'Email ID' alanına bir e-posta ekleyin.

- 'Şifre' alanına kendi şifrenizi veya otomatik olarak oluşturulmuş şifrenizi girerek bir şifre seçin.
- 'Şirket Bilgileri' alanına kullanıcının Çalışan Kimliğini girin.

- Şu çalışan alanlarını doldurun: 'Görevlendirme', 'Departman', 'Raporlama Kime' ve 'İş Yeri.'
- Herhangi bir özel alanınız varsa, bunları doldurun.

- “Bildirim postası gönder” düğmesini kontrol edin.

- Sağ üst köşedeki 'Ekle'ye dokunarak yeni kullanıcıyı kaydedin.

Alternatif olarak, Android uygulamasını kullanarak kullanıcıları Zoho One'a ekleyebilirsiniz:
- Android cihazınızda Zoho One uygulamasını bulun ve açın.

- Sağ alt köşede, üzerinde bilgisayar ekranı bulunan gri sembolü bulun ve ona dokunun.

- Yeni bir menü göründüğünde, 'Kullanıcılar'a dokunun.

- Sarı daireye dokunun.

- 'Temel Bilgi' adı verilen bir dizi alan görünecektir. Yeni kullanıcının 'Ad' ve 'Soyadı'nı girerek başlayın.

- 'Email ID' alanına bir e-posta adresi girin.

- 'Set Password' alanında özel veya otomatik olarak oluşturulmuş bir parola kullanın.
- 'Şirket Bilgileri' altında bir Çalışan Kimliği girin.

- Çalışanın 'Görevlendirmesi', 'Bölümü', 'Rapor Verilecek Kişi', 'Çalışma Yeri' ve 'Katılma Tarihi'ni seçin.

- Önceden oluşturulmuş tüm özel alanlar için bunları doldurduğunuzdan emin olun.

- 'Bildirim postası gönder'i tıklayın.

- Sağ üst köşedeki 'EKLE'ye dokunarak yeni kullanıcıyı kaydedebilirsiniz.

Çeşitli telefon uygulamaları aracılığıyla kullanıcı eklemek, personelinin ofise girip çıktığı veya uzaktan çalıştığı tüm işletmeler için son derece faydalıdır.
Zoho One'a yeni bir kullanıcı eklemek için son seçenek web uygulamasıdır. Web uygulamasını kullanmanın yeni kullanıcılara daha fazla veri girişi seçeneği sunduğunu unutmamalısınız. Bir örnek, doğum tarihi veya cinsiyet olabilir.
Zoho One'ın web uygulamasına kullanıcı eklemek için:
- Giriş yap Zoho Bir .

- Soldaki menüden “Dizine” gidin.

- 'Kullanıcılar'ı tıklayın.

- 'Kullanıcı Ekle'yi bulun ve seçin.

- 'Temel bilgiler' alanları görünecektir. Yeni kullanıcının 'Ad' ve 'Soyadı'nı girerek başlayın.

- 'E-posta Adresi' alanına bir e-posta girin.

- Kullanıcının 'Çalışan Kimliği'ni girerek 'Şirket bilgileri' altından devam edin.

- Çalışanın 'Ataması', 'Departmanı', 'Raporlama Yöneticisi' ve 'Çalışma Yeri'ni seçin.

- 'Yerel bilgiler'e gidin.

- Kullanıcının 'Dil', 'Ülke', 'Saat Dilimi' ve 'İş Yeri'ni ekleyin.

- “Doğum Tarihi”, “Cinsiyet”, “Katılım Tarihi” ve “Oturma Yeri” alanlarına ek bilgiler girilebilir.

- Önceden oluşturduğunuz tüm özel alanlar için bunları doldurun.


- “Bildirim Postası Gönder” onay kutusu otomatik olarak seçilmelidir.
- Yeni kullanıcıyı 'Ekle'ye tıklayarak kaydedebilirsiniz.

Zoho One, sisteminize kullanıcı eklemek için oldukça basit olan pek çok seçenek sunar. Artık bu öğreticiyi bitirdiğinize göre, Zoho One kullanıcılarını bir şampiyon gibi eklemeye başlayabilirsiniz.
Zoho Creator'da Kullanıcı Ekleme
Hızlı büyüme nedeniyle kreatif veya tasarım ekibiniz bir, hatta beş üye kadar genişledi. Şimdi, uygulamalar oluşturmaya başlamak için bu yeni kullanıcıları şirketin Zoho Creator hesabına eklemelisiniz. Neyse ki, Zoho Creator, bir içe aktarma yoluyla bir kullanıcıyı bireysel olarak veya grup olarak eklemenize izin verir.
Tek bir yeni kullanıcı eklemek için:
- 'Ayarlar' sayfasına gidin ve 'Kullanıcılar ve Kontrol' bölümünü bulun.
- “Kullanıcılar” seçeneğine tıklayın.

- “Kullanıcı Ekle” düğmesini bulun ve tıklayın.

- 'Kullanıcı' sekmesinde, e-posta adresini girin.

- Yeni kullanıcı için izin seçin.

- 'Paylaş'ı tıklayın.

Bu, yeni kullanıcıyı kurtaracak ve çalışmaya başlamasına izin verecektir.
Ancak, herhangi bir zamanda birden fazla kullanıcı eklemeniz gerekirse, yeni kullanıcıların bir listesini Zoho Creator'a aktarabilirsiniz. Böyle yaparak:
iphone'dan büyük video dosyaları nasıl gönderilir
- 'Ayarlar' sayfasına ve 'Kullanıcılar ve Kontrol' bölümüne gidin.
- 'Kullanıcılar' seçeneğini tıklayın.

- 'Kullanıcı Ekle' düğmesinin sağındaki aşağı oku tıklayın.

- 'Kullanıcıları İçe Aktar'ı seçin.

- Dosyanızı sürükleyip kutuya bırakın veya dosyayı bilgisayarınızda bulmak için 'göz atmak için burayı tıklayın'ı seçin.

- Bu kullanıcılar için doğru izni seçin.

- Bitirmek için 'Kaydet'e basın.

Zoho Creator, aynı anda birden fazla kullanıcı eklemek için çok basitleştirilmiş bir sürece sahiptir. Bu, işletmeniz için Zoho Creator'ı kurduysanız ve tüm çalışanlarınızı bir kerede eklemeniz gerekiyorsa da kullanışlıdır.
Zoho Desk'te Kullanıcı Ekleme
Kullanıcıları anında Zoho Desk'e eklemek, işletmenizin sorunsuz çalışmasını ve müşteri hizmetlerinin zamanında olmasını sağlamanın en iyi yoludur. Zoho Desk'e nasıl hızlı bir şekilde yeni kullanıcı ekleyeceğinizi öğrenmek için okumaya devam edin:
- Üst kısımdaki Kurulum simgesine tıklayın.

- 'Kurulum Açılışı' sayfasının altında, 'Kullanıcılar ve Kontrol'e gidin ve 'Temsilciler'e tıklayın.

- 'Temsilci Listesi' sayfasına gidin ve sağ üst köşedeki 'Yeni Temsilci'ye tıklayın.

- “Yeni Temsilci” sayfası açılacaktır.

- 'Ad', 'Soyadı' ve 'E-posta Adresi'ni girin.

- Ardından, yeni kullanıcı için 'Rol' ve 'İzinler' atayın.

- Yeni kullanıcının 'Departmanı'nı seçin.

- 'Kanal Uzmanlığı', 'Bio', 'Masa Telefonu' ve 'Cep Telefonu' gibi ek bilgiler girebilirsiniz.

- Yeni kullanıcıyı kaydetmek için 'Yeni Aracı'yı tıklayın.

Yeni temsilci eklendiğinde, bilet almaya ve müşterilerle iletişime geçmeye hazırlar!
Zoho Projelerinde Kullanıcı Ekleme
Zoho, diğer bulut tabanlı ürünlerine ek olarak proje yönetimi yazılımı da sunmaktadır. Zoho Projects, projelerinize kullanıcı eklemeyi kolaylaştırır, gecikmeleri veya kaçırılan teslim tarihlerini önler.
Zoho Projects'e yeni bir kullanıcı eklemek için:
- Kullanıcı eklemek istediğiniz projeye gidin.

- 'Kullanıcılar'ı seçin.

- 'Kullanıcılar' sekmesinde, sağ üst köşedeki 'Kullanıcı Ekle' düğmesini tıklayın.

- Kullanıcı ayrıntılarını doldurun.

- 'Ata'yı tıklayın.

Artık kullanıcı oluşturulduğuna göre, projeniz kadroludur ve tamamlanmaya hazırdır.
Zoho Kitaplarına Kullanıcı Ekleme
Çevrimiçi bir muhasebe yazılımı olan Zoho Books, işletmelerin ihtiyaç duyduklarını elde etmelerine yardımcı olacak tonlarca özelliğe sahiptir. Zoho Kitaplarını kullanmanın faydalarından biri, yeni kullanıcılar eklemenin ne kadar kolay olduğudur.
Zoho Kitaplarına bir kullanıcı eklemek istiyorsanız:
ok google'ı başka bir şeyle değiştirebilir miyim
- Ayarlara git.'

- 'Kullanıcılar ve Roller'i bulun.

- Sağ üst köşedeki 'Kullanıcı Davet Et' düğmesini tıklayın.

- E-posta adresini, adı ve kullanıcının rolünü girin.

- 'Gönder' düğmesine basın.

Yeni kullanıcı davet e-postasını aldıktan sonra giriş yapabilir ve çalışmaya başlayabilir.
Zoho Recruit Kullanıcıları Ekleyin
İş yazılım paketini tamamlamak için Zoho ayrıca Zoho Recruit ile bir işe alma platformu sunuyor. Bu platform, İK Yönetimi ekiplerinin yeni kullanıcılar eklemesini kolaylaştırır. Zoho Recruit'e yeni bir kullanıcı eklemek için:
- Yönetici ayrıcalıklarıyla Zoho Recruit'te oturum açmalısınız.
- 'Kurulum' sayfasına gidin.

- 'Kullanıcılar ve Kontrol'e gidin ve 'Kullanıcılar'a tıklayın.

- '+Yeni Kullanıcı Ekle'yi tıklayın.

- Yeni kullanıcının 'Ad', 'Soyadı', 'E-posta', 'Rol', 'Profil' ve 'Bölge' bilgilerinin tümü girilmelidir.

- 'Ekle'ye basın.

Yönetici yeni kullanıcıyı kaydettikten sonra profil kullanıma hazırdır.
Zoho – Tüm Kullanıcıları Ekleme
Zoho, onları kullanan müşterilere büyük değer veren kapsamlı bir iş araçları paketidir. Birçok aracına erişimin kolay olmasının yanı sıra kullanımı kolay olacak şekilde tasarlanmıştır. Herhangi bir Zoho platformuna yeni kullanıcılar eklemek kolaydır. Zoho Create ve Zoho One için, kullanıcıları toplu olarak veya telefon uygulamasından ekleme esnekliği, meşgul çalışanlar için çok büyük bir yardımcı olabilir.
Burada bahsedilen Zoho platformlarından herhangi birini kullanıyor musunuz? Yeni kullanıcılar ekleme konusundaki deneyiminiz nasıldı? Yorumlarda bize bildirin!